プラグインを検索してインストールする方法の基本編です。
このページの目次
プラグインを検索してインストール
WordPress管理画面のダッシュボード左側 ⇒ プラグイン ⇒ 新規追加 を開きます。
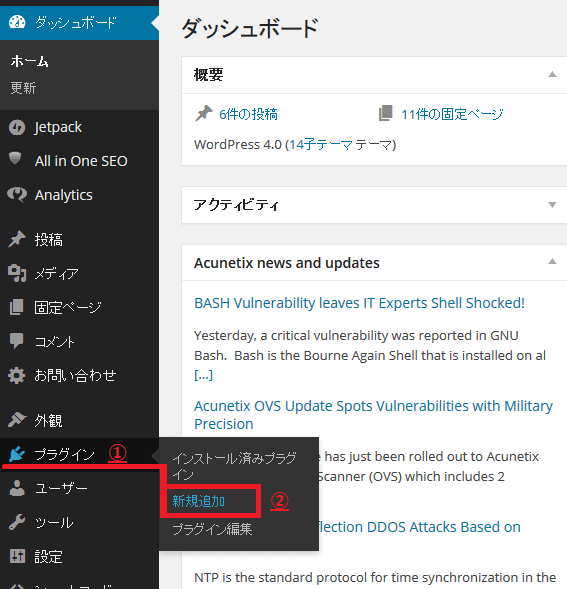
検索バーに目的のプラグイン名を入力します。
例として「Disabel Comment」というプラグインを探してインストールします。
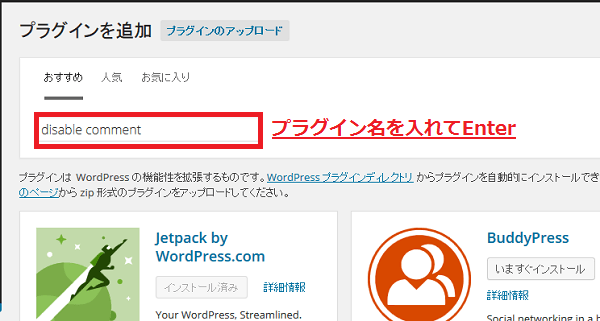
出てきたリストの中から、目的のプラグインの「いますぐインストール」ボタンをクリックします。
(注意)検索では、似たような名前のプラグインや、類似のものがリストに出てくるので詳細情報や作成者名などをよく見て間違えずに目的のプラグインを選択してインストールするようにします。
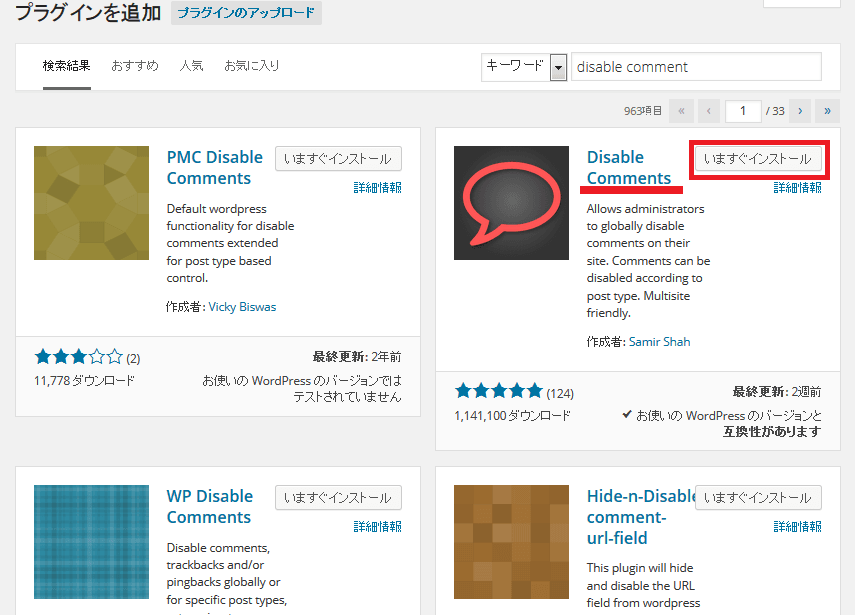
インストールしてもいいか確認画面が出るので「OK」を押します。
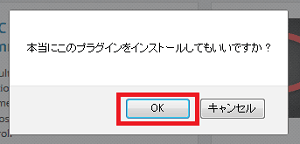
有効化
プラグインをインストールしたら有効化しないと機能しません。
インストール後は「プラグインを有効化」のリンクが出ているのでクリックします。
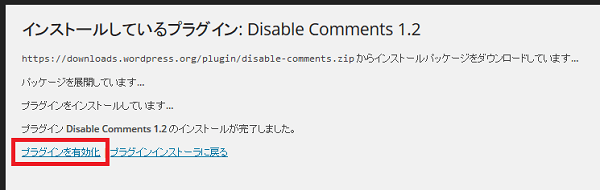
- インストールしたプラグインがリストに出ているのを確認します。
- プラグインを有効化しました。というメッセージが出ています。
- 英語ですが、このプラグインを入れたら設定してねとメッセージが出ています。インストール後のガイドやメッセージが表示されます。
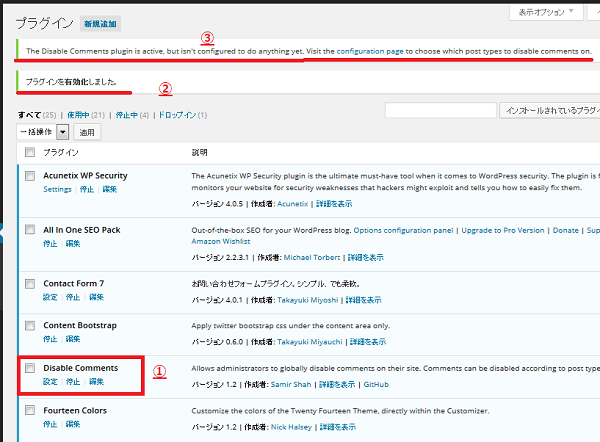
以上でインストールと有効化は完了です。
(注意)インストールするだけで機能するプラグインもありますが、大抵のプラグインはこのあと設定をしないとちゃんと機能しないことが多いです。
設定方法はプラグインごとに異なるので、プラグインの説明画面をよく読んだり、有名プラグインならネットで検索すると使い方の解説サイトがたくさん出ているので参考にします。
注意点
最後に注意点をいくつか。
現行バージョンで互換性が確認されているか
WordPress自体がどんどんバージョンアップしていくので、プラグインも現在進行形で更新されているものを選んだほうがいいです。最終更新日が一年以上前のものとかは入れるときに注意です。インストールしたらエラーが発生して動作がおかしくなったり、レイアウト崩れや表示がおかしくなったりします。最悪の場合はサイトが表示されなくなったりアクセス不可能になったりします。
不具合発生時には停止または削除
プラグインをインストールして以降に不具合が発生した場合は、プラグイン一覧画面から該当プラグインを停止させることができます。停止したプラグインはさらに削除も選べるようになります。
管理画面にすら入れなくなった場合は、サーバーのファイルマネージャーやFTP接続でwp-content\pluginsの中にあるプラグイン名のフォルダーごと削除することでプラグインを無効にすることができます。


