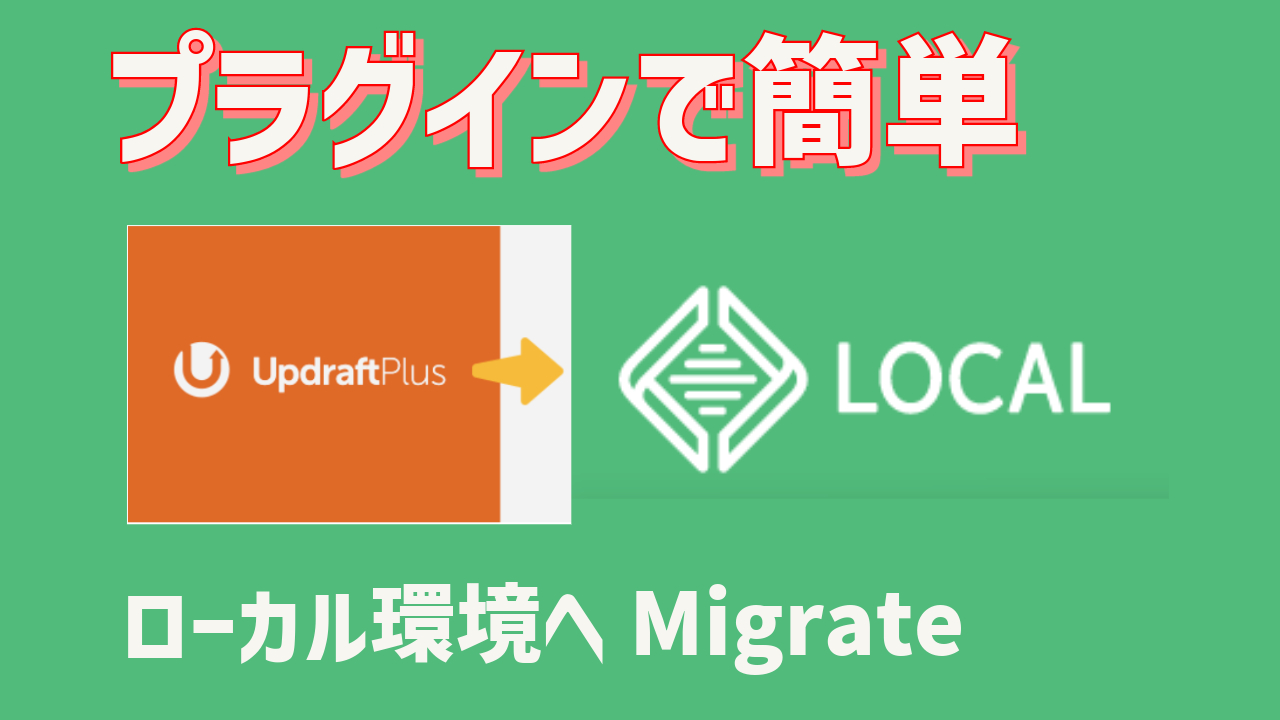WordPressを簡単にローカル環境で再現してくれるLocal(旧Local by flywheel)に、WEBサーバーで公開中のWordPressサイトを移行する手順です。
数年前にプラグインを使わずに移行する手順を記事(過去記事)にしていますが、私も今はその記事の通りではなく、プラグイン(UpdraftPlus)を利用しています。今回紹介する方法の方が簡単です。しかも、無料の範囲内です。
このページの目次
前提
ローカル環境(この記事ではWindows利用)にLocalアプリをインストールして、新規サイトでWordPressサイトを作成済みの状態までできている前提です。公式サイトはこちら。
公開サイト、ローカルサイトともにプラグインUpdraftPlusをインストールします。公開サイトの方で一度バックアップを実行しておきます。
公開WPサイトのバックアップ
公開中のサイトの管理画面に行き、ダッシュボード ⇒ 設定 ⇒ UpdraftPlusバックアップ の画面を開きます。
バックアップ済みの履歴から最新日時の「データベース」「プラグイン」「テーマ」「アップロード」「その他」をそれぞれクリックします。
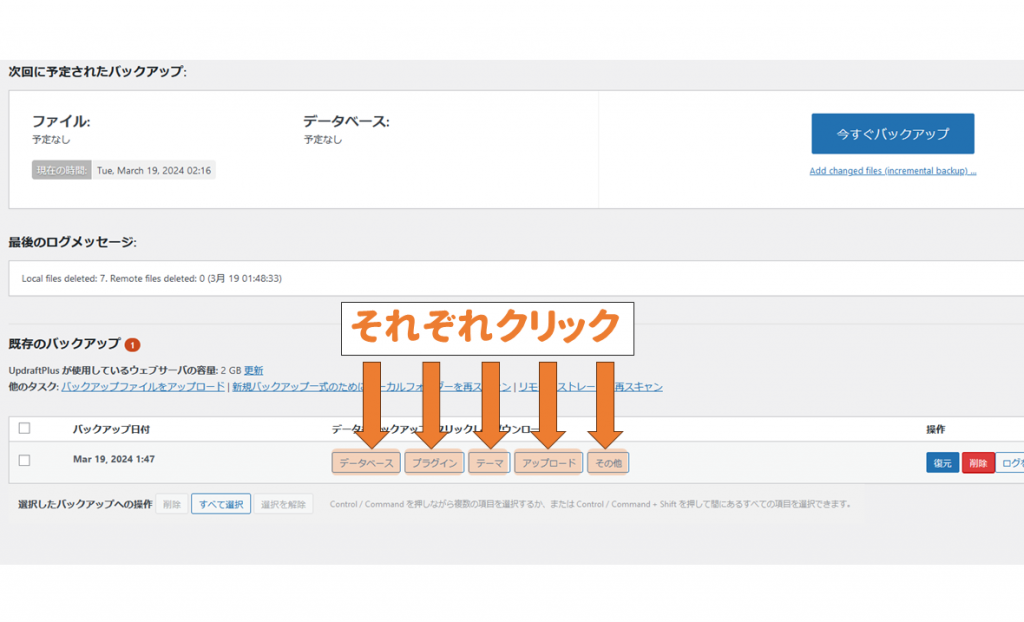
ファイルの準備ができたら「お使いのコンピューターにダウンロード」をクリックして、それぞれのバックアップファイル.zipをダウンロードしておきます。
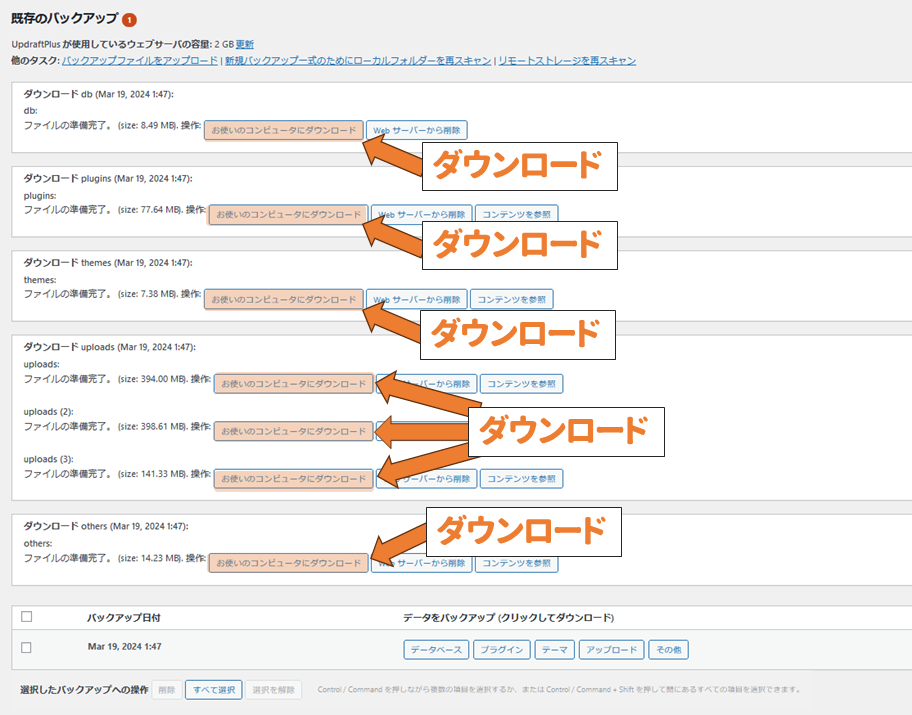
ローカルのWPサイトに復元
ローカルなLocal(by Flywheel)をインストールしたPCでLocalアプリを立ち上げます。
(注意)
新規作成済みのWordPressサイト(設定で日本語化済み)にプラグイン「UpdraftPlus」がインストールされ有効化されている前提です。
「Go to site folder」の文字リンクをクリックします。

開いたフォルダーから辿っていき、app ⇒ public ⇒ wp-content ⇒ updraft まで開きます。そこにダウンロード済みのzipファイル(5個~すべて)をコピーします。
(補足)
WordPress管理画面のUpdraftPlusの設定画面でバックアップファイルをアップロードも可能ですが、時間がかかるうえに巨大データサイトではアップロード上限エラーが出る可能性があるため、フォルダー操作でコピペしたほうが早いし、エラーが出ないのでオススメです。
バックアップファイル(.zip)をここに置いておくと、ローカルのWordPressのUpdraftPlusの設定画面にバックアップ済みのデータとして読み込まれます。
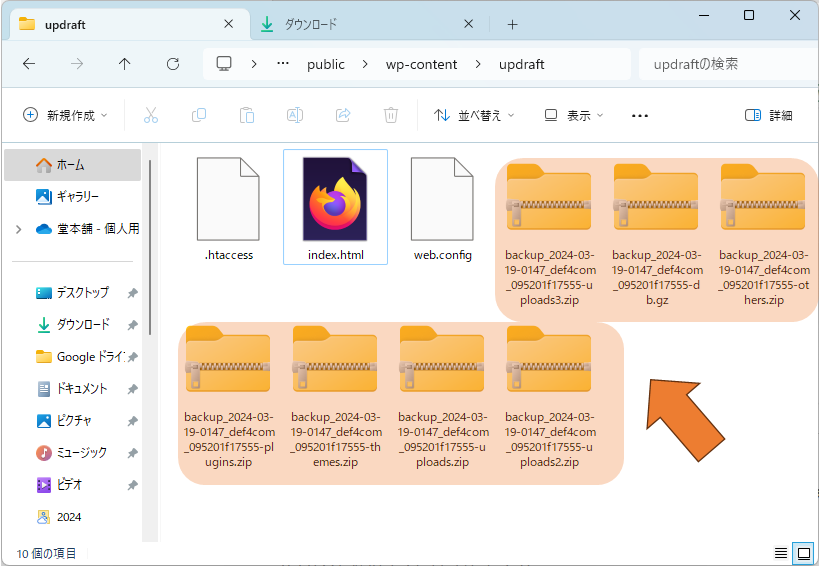
Localアプリの「WP Admin」ボタンを押して、ローカルサイトの管理画面を開きます。
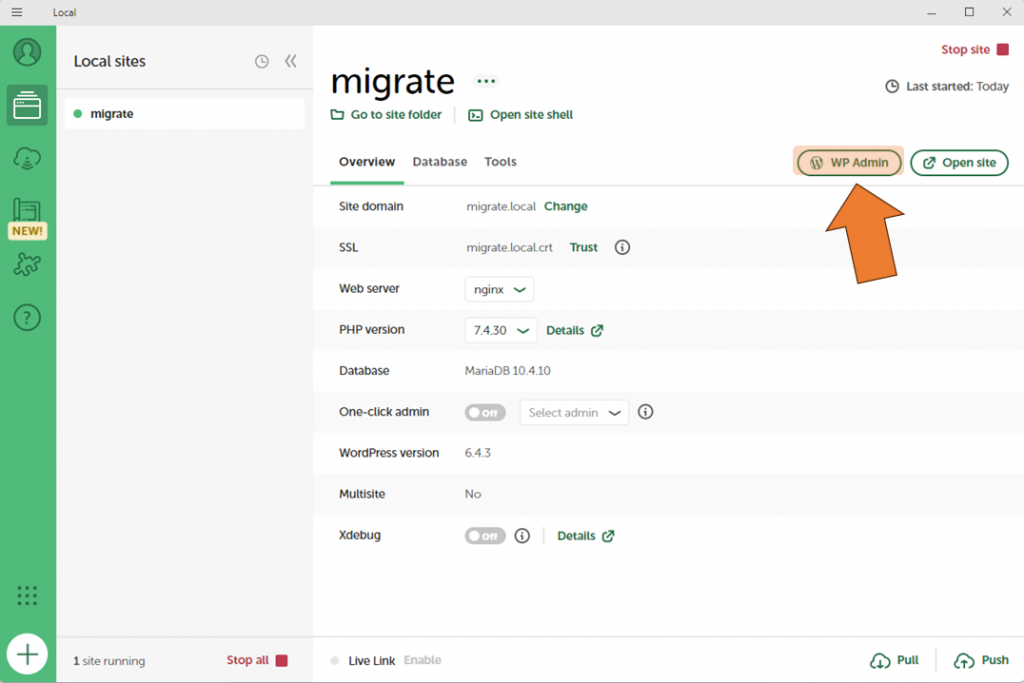
管理画面にログインし、ダッシュボード ⇒ 設定 ⇒ UpdraftPlusバックアップ の画面にいき、既存のバックアップにバックアップデータが反映されているはずなので、そこの「復元」ボタンをクリックします。
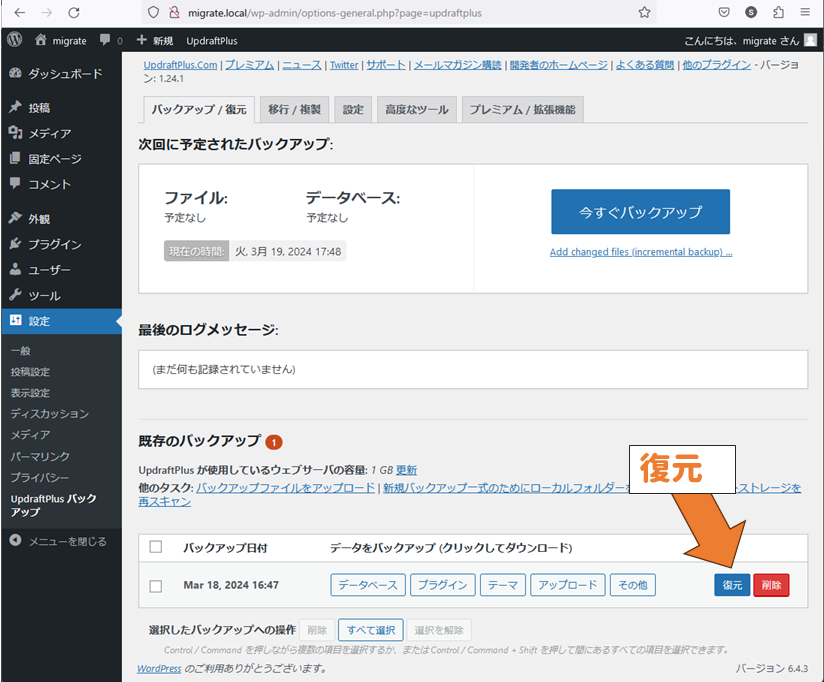
復元するコンポーネントを選択のところで「データベース」「プラグイン」「テーマ」「アップロード」「その他」すべてにチェックを入れて「次へ」をクリックします。
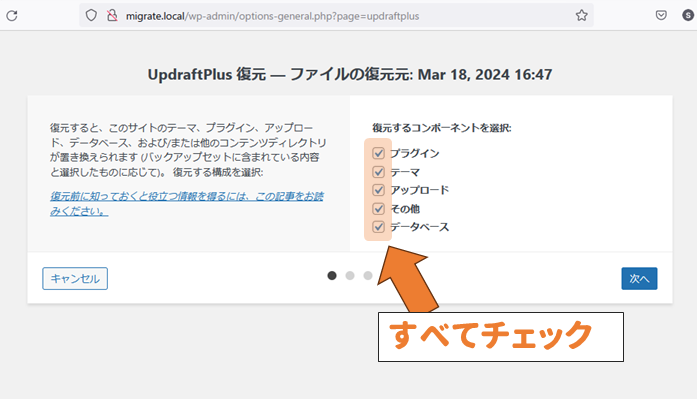
「Search and replace the location in the datebese(migrate)」にチェックが入っているのを確認して「復元」をクリックします。デフォルトでチェックが入っていますが、ここが重要なのでチェックを外さないようにします。(ローカルサイト用にデータベースのドメイン部分を置換してくれます)
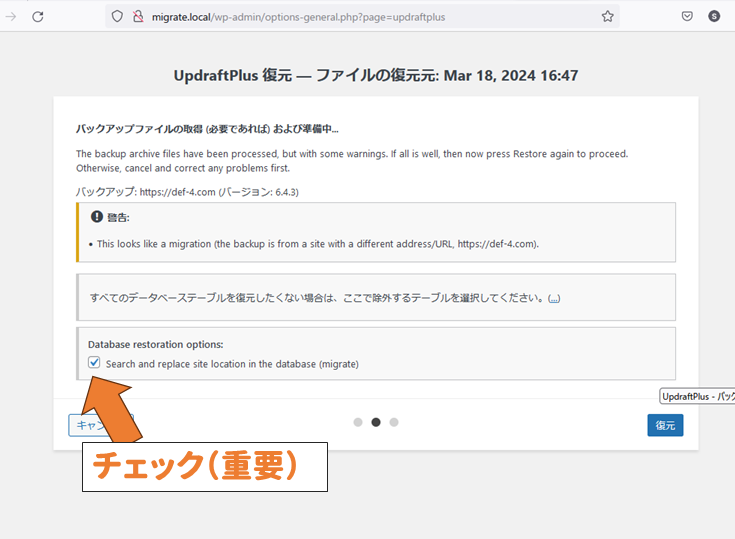
復元が終わるまで待ちます。復元されたら以降、WordPressのログイン画面が出たら公開サイトのユーザー名(またはメールアドレス)とパスワードでログインします。
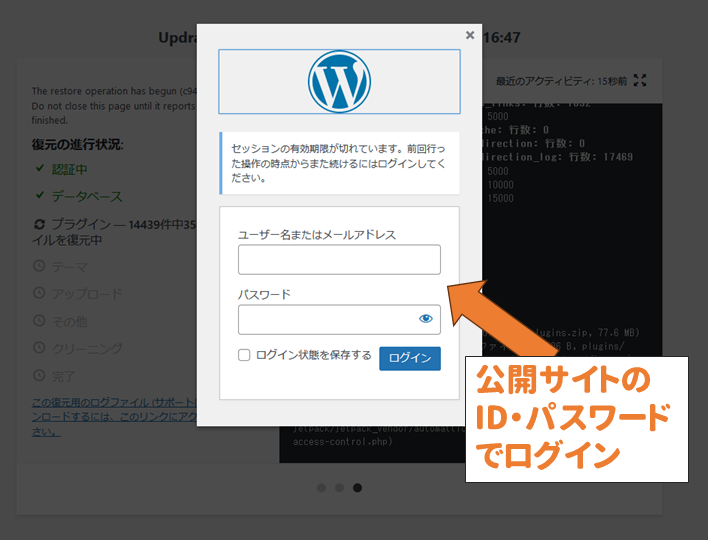
動作確認
動作確認をする際には、広告系やセキュリティ系のプラグインは削除しておいたほうがいいでしょう。動作が異常に遅くなる場合はたいていこれらのプラグインのせいになります。管理画面に入れない場合は、ローカルフォルダーを辿ってプラグインフォルダーを削除すれば無効にできます。
PCからLANケーブルを抜くかWifiを一時的にオフにしるかしてインターネットを遮断していてもサイトが表示され、ページや画像が表示できていればローカル移行は成功と確認できると思います。
ここのブログもテーマTwenty Seventeen(2017)からずっと変更していないので、ローカル環境で大幅な変更をテストするなどで活用できそうです。