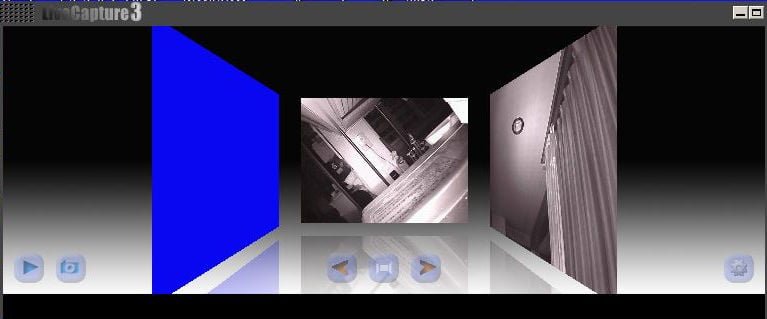フリーソフトで動体検知機能付きの監視カメラソフトLiveCapture3に、Amazonで購入したネットワークカメラWanscam DFS-QRBM100 (JW0004)を追加して、映像に動きがあった時だけ、パソコンにカメラ映像を録画保存するように設定できました。
前々回の記事で、IP CAM SOFT Basicで簡単にPCでカメラ監視と常時録画ができるようになりましたが、動体検知録画は有料版にアップデートが必要でした。LiveCapture3なら完全フリーで動体検知録画が出来ました。前回記事はコチラ
このページの目次
LiveCapture3
Windows用フリーソフトで、WEBカメラやネットワークカメラで動体検知で監視できる定番ソフトのようです。製作者の方が日本人なので安心して利用できます。ダウンロードは製作者のサイトからダウンロードできます。
カメラの接続情報を追加
LiveCapture3をインストールしたら、下記ファイルをメモ帳かテキストエディタで開いてWANSCAM JW0004用の接続情報を追記します。
C:\Program Files (x86)\Daddy\LiveCapture3\xml\netdevice.xml
追記する一行はコチラです。
<Device name="wanscam" object="/videostream.cgi"/>
ファイル全体では最後から2行目に追加しています。
<?xml version="1.0" encoding="UTF-8"?> <DeviceList> <Device name="Panasonic" object="/nphMotionJpeg?Resolution=320x240&Quality=Standard"/> <Device name="Vivotec [通常]" object="/cgi-bin/video.jpg?quality=1&size=1"/> <Device name="Vivotec [マルチ入力指定(カメラ1)]" object="/cgi-bin/video.jpg?cam=1&quality=1&size=1"/> <Device name="Vivotec [4分割表示]" object="/cgi-bin/quad.jpg?&quality=1&size=1"/> <Device name="Vivotec 2" object="/video.mjpg?cam=1&camera=1&size=&quality=0"/> <Device name="Vivotec 3" object="/cgi-bin/downstream.cgi?SID=0"/> <Device name="Axis [通常]" object="/axis-cgi/mjpg/video.cgi?resolution=320x240"/> <Device name="Axis [マルチ入力指定(カメラ1)]" object="/axis-cgi/mjpg/video.cgi?camera=1&resolution=320x240"/> <Device name="LiveCapture2" object="/MotionJpeg?Quality=80&Password=guest"/> <Device name="AVIOSYS [9060AK]" object="/GetData.cgi"/> <Device name="Sony" object="/image?speed=0"/> <Device name="corega" object="/video.cgi"/> <Device name="corega2" object="/cgi/mjpg/mjpeg.cgi"/> <Device name="Planex" object="/snapshot.cgi"/> <Device name="wanscam" object="/videostream.cgi"/> </DeviceList>
メモ帳を使う場合、上書き保存は出来ないので、「別名で保存」で一旦デスクトップなどに保存してから、エクスプローラーで元の場所にドラッグして書き換えます。
さらに、拡張子が.txtにならないようにファイルの種類を「すべてのファイル」、文字コードをUTF-8で保存するのが注意点です。
カメラの追加
LiveCapture3の初回起動時には「カメラの追加」画面が開きます。もしくは、タスクバー右下のLiveCapture3アイコンを右クリックして「カメラの追加」からも開けます。
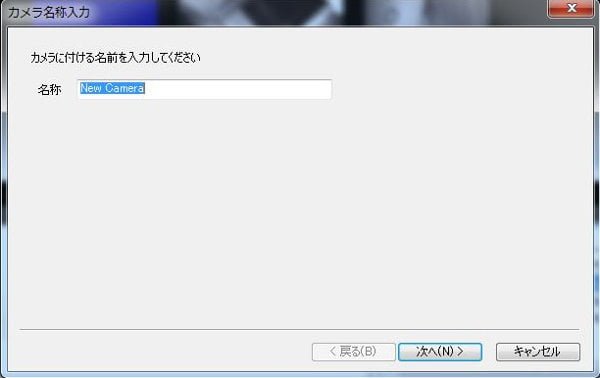

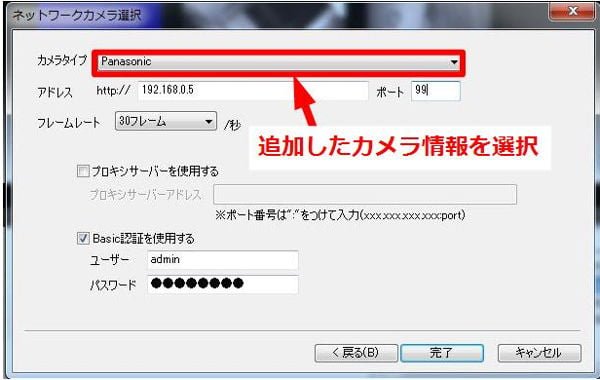
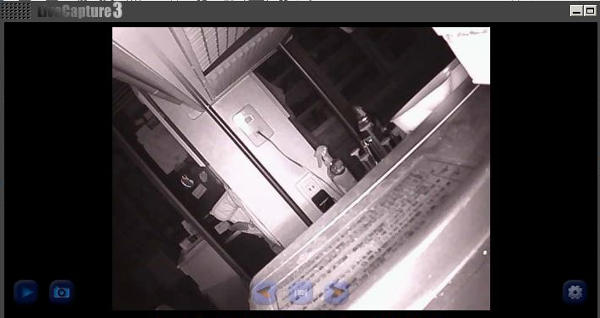
PCで動体検知録画
カメラの追加設定ができたら、画面右下の を開いて動体検知録画の設定などができます。詳しくは製作者様のサイトに詳しい解説が公開されているので、そちらを参照してください。
映像に動きがあった時だけ、5秒さかのぼって録画するタイムシフト録画ができるので、PCの空き容量も少なくて済みますし、あとから映像チェックする時も時間短縮させることができるのが利点です。Amazonで5千円台で購入できる中華製ネットワークカメラですが、なかなか活躍してくれそうです。
Auto Amazon Links: プロダクトが見つかりません。
カメラだけ別ルーターを用意する
(2016/09/30追記) その後、同じカメラを3台用意して利用したのですが、この記事の設定を実施すると、同じルーターに繋いでいるPCのネット接続が激遅になるトラブルが発生しました。家庭用ルーターで利用の場合、家族からネットが遅いとクレームが上がるかもしれません。とりあえずカメラシステムだけ別無線ルーターを用意して、ホームネットワークとは切り離して運用しています。この記事の設定で利用する場合は、ネット接続の速度低下に注意が必要かもしれません。