留守中のペットの様子を見たり、防犯カメラ、監視カメラとしてAmazonで売ってる安いネットワークカメラを2台買ってみました。今回は、5千円台で買える中華WANSCAM製のDFS-QRBM100-BKを設定してみました。おそらく同メーカーのJW0004と同じ製品だと思われます。
今の時代、スマホ・タブレットから専用アプリで簡単設定できるのが売りのようですが、この記事ではWindows PCで設定した内容になっています。初期設定をして、PCに録画が出来るとこまで設定した内容です。
このページの目次
WANSCAM DFS-QRBM100-BK
今回購入したのはコチラ。PTZ機能のうちP(パン:左右首振り)、T(チルト:上下首振り)はありますが、Z(ズーム:拡大)機能は無しです。その他は、下記Amazonでの機能説明のとおり、一般的なネットワークカメラとなっています。日本語マニュアルもペラ一枚で付属しています。
Auto Amazon Links: プロダクトが見つかりません。
- ◇操作方法 スマートフォン/パソコン ◇レンズサイズ 3.6mm広角レンズ ◇圧縮方式 MJPEG
- ◇フレーム数 25フレーム ◇解像度 640×480/320×240
- ◇赤外線LE 13個/10m照射 可動領域 上下90° 左右270° ◇プリセット機能 16か所 ◇パトロール機能あり
- 録画機能 あり 上下反転/左右反転機能 あり ネットワーク端子 LAN端子(10/100MbpsRJ-45) 無線規格 IEEE802.11b/g/n セキュリティ WEP/WPA/WPA2Encryption 対応スマートフォン/タブレット iPhone/Android/iPad
- ◆ 対応OS:WindowsXP/Vista/Windows7/Windows8/MacOS ◆ 対応ブラウザ:IE/firefox/google chrome ◆ サイズ:112mm x 98mm(HxW) ◆ 付属品:カメラ本体/ブラケット/アダプタ/CD-ROM/ビス/日本語説明書
有線LANで接続して無線設定
スマホならアプリでQRコードを読み込ませて設定できるようですが、PCで設定する場合は、まず有線LANケーブルでルーターとカメラをつないで、ダウンロードしたSerach ToolでIPアドレスとポート番号を調査、ブラウザーで開いて無線設定をするという流れです。
ツールをダウンロード
付属のCDか、WANSCAMのサイトからツールをダウンロードしてインストールします。最低限必要なのは「Search Tool」です。「PC Client」はPCで視聴・録画するソフトです。ダウンロードはコチラから。

Search ToolでIPアドレスを確認
インストールしたSearch Toolを立ち上げて、カメラのIPアドレス、ポート番号を調べます。ポート番号の初期値は99です。
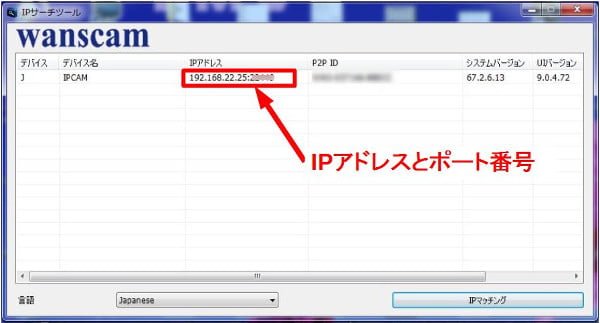
ブラウザーで開く
同じルーターに接続しているPCのブラウザーから、調べたIPアドレスとポート番号で開きます。アドレス欄にhttp://192.168.***.***:*****というふうに、IPアドレス:(コロン)ポート番号を入れます。ユーザー名とパスワードを聞いてくるので、ユーザー名「admin」、パスワード「空欄」でログインします。(購入時のデフォルト設定の場合)
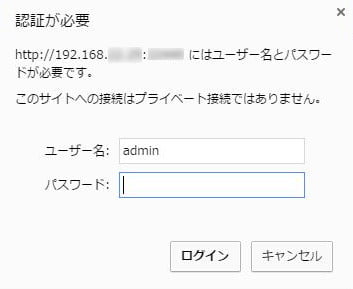
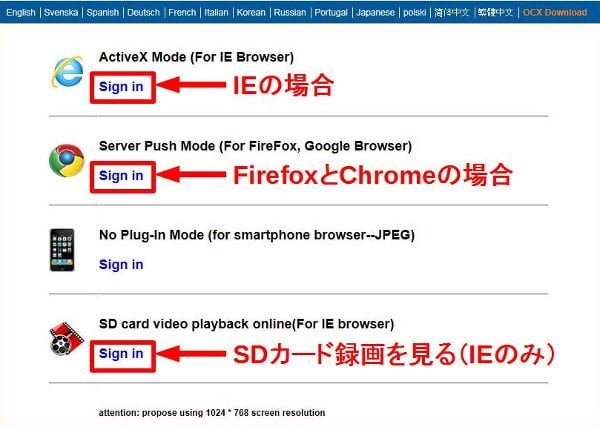
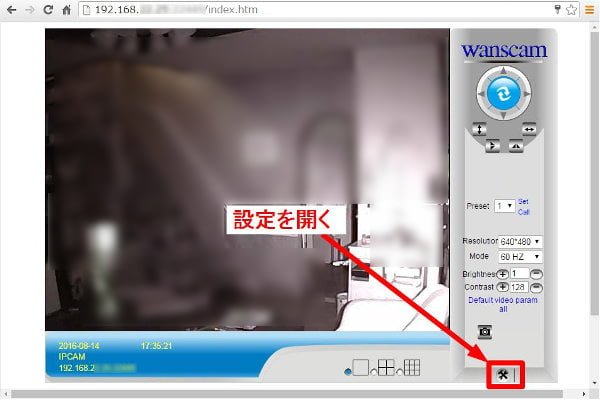
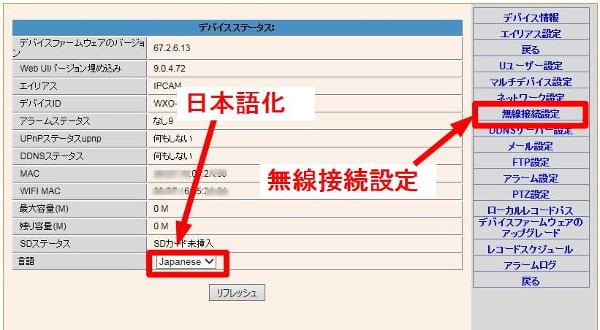
無線設定をする
無線LANルーターへの接続設定をこの画面で設定できます。

その他の設定はこの画面で日本語で行えます。管理者パスワードの設定、ネットワークポート番号の変更は、セキュリティ的に実施したほうが良いでしょう。(なぜかIPアドレスの変更はDNS1の項目が表示されず、Search Toolの方からしか変更できず。)
自宅内でカメラ映像を見る、パン・チルトの操作をする、SDカードに録画する用途では、これでPCのブラウザーで行えるので、設定は完了です。
自宅外からアクセスできるようにする
自宅外からPCでカメラ画像を見るためには、ルーターのポート開放の設定が必要です。固定グローバルIPの契約がない場合は、DDNSの設定も必要です。これらは、ルーター側の設定になるので、今回のカメラ側の設定ではないので割愛しますが、ネットワーク知識が必要なので難易度が高いです。
今回のカメラにDDNS機能もあるようですが、今の家庭向けルーターならDDNS機能が付いていることの方が多いので、ルーターのほうで設定したほうが安定します。また、ルーターによっては、簡単にVPN機能やリモートアクセスを設定できる機種もあります。
スマホアプリのeview7ならポート開放設定とか無しで外部からでも見れるのかもしれませんが、今回は確認していません。もし見れるのならクラウドで送っているということで、それはそれで使うのをためらいます。
録画をPCローカルに保存
カメラにSDカードを内蔵させて録画するほかに、PCの指定のフォルダーに録画を保存させることも出来ます。それにはソフトが必要です。上記のWANSCAMの専用ソフト「PC Client」をダウンロードして利用すれば、保存先を指定してPCに録画できます。
ソフト自体にユーザー設定があり、初期値ユーザー「admin」、パスワード「admin」でした。
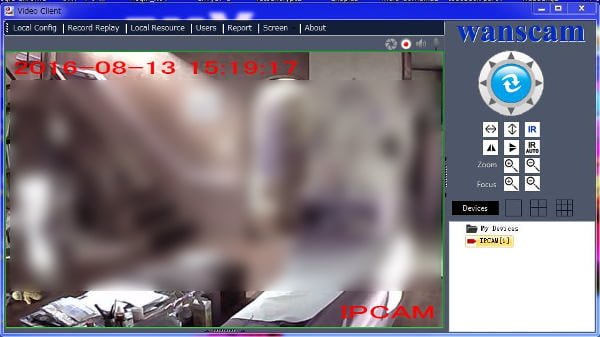

フリーソフトIP CAM SOFT Basicで録画
ネットワークカメラ監視ソフトのIP Cam soft Bacicでも利用できました。基本機能を使うだけなら無料で利用できます。別メーカーのネットワークカメラでも対応していれば、複数台管理できるのが便利です。ダウンロードは公式サイトから出来ます。
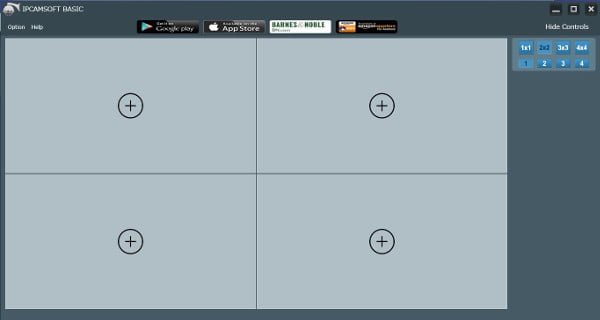
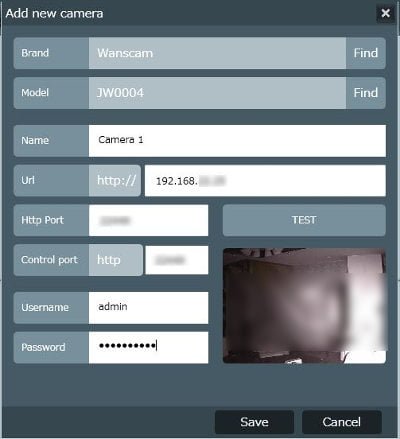
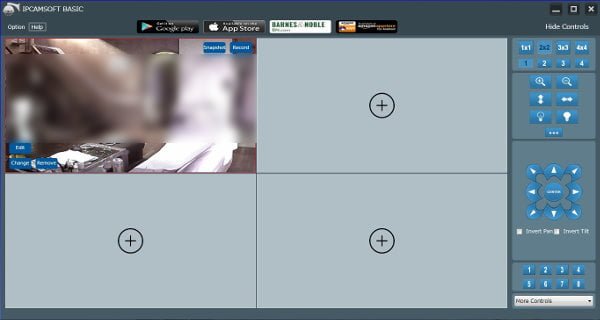
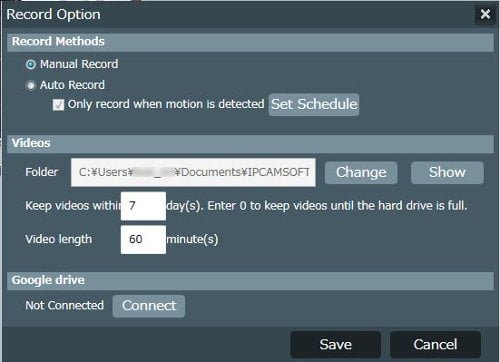
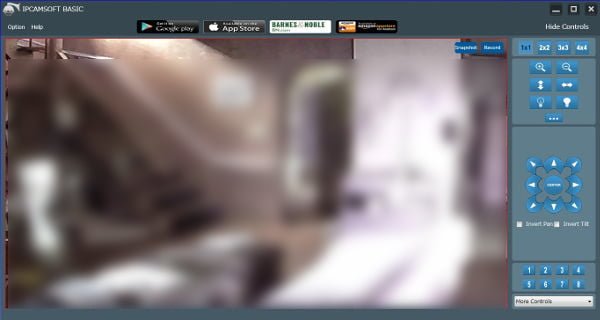
暗視性能も良し
赤外線LEDが付いているので、真っ暗な部屋でもなかなかの視認性です。(ただし屋内に限る。外だと視認性ガタ落ちするでしょう。)

複数台運用に
以上でwindows PCで初期セットアップすることが出来ました。IP Cam soft Bacicで録画すれば、別メーカーのカメラでも複数台で運用できそうです。余っているパソコンを録画専用にして常時録画する予定です。廉価な商品なので、長時間安定稼動は期待していません、たまに無線がつながらなくなったり、電源入れなおしたり、初期化スイッチで設定やり直しなどは覚悟しておく必要があるでしょう。
PCで動体検知録画
(2016/08/24追記) その後、映像に動きがあった時だけ録画する「動体検知録画」を利用するため、フリーソフトLiveCapture3を利用することにしました。詳しくはコチラの記事をご覧ください。



