(2020/10/19追記)現在この記事のソフトより、もっと簡単に作業できるフリーソフトを使っています。Macでも使えます。
前後2カメラで録画できるコムテックのドライブレコーダー ZDR-015の録画ファイルから、フロントカメラの映像ファイルとリアカメラの映像ファイルを別々に分離して保存する方法です。フリーの動画変換ソフト XMedia Recodeを利用すると上手くいきました。
このページの目次
ZDR-015の録画ファイル
ZDR-015のドライブレコーダーは、前後のカメラ映像を一枚のSDカードに録画しています。30秒毎に1ファイルのAVIファイルがSDカードに保存されています。前と後ろの映像が別々のファイルに分かれているわけではなく、1ファイルに両方の映像が保存されています。
英語と日本語のように音声が複数入っている動画ファイルはよくありますが、映像が複数入っている動画ファイルというのはあまりないです。なぜなら複数の映像を同時に(もしくは切り替えながら)再生する専用ソフトが必要になるからです。一般的なプレイヤーソフトでは片方の映像(フロントカメラの方)しか再生することができません。
このドライブレコーダーは製品の性質上、同時に2画面を再生する必要があるのでメーカー専用ビューワーソフトが提供されています。運転中の前後の映像の記録として録画したそのままの状態で証拠として保存しているこの方式が都合が良いでしょう。
そういう元々の監視目的とは別に、車載カメラとして絶景映像や面白い映像が取れたのでYoutubeなどにアップしたい場合です。リアカメラの映像だけを分離して一般プレイヤーソフトで再生できるファイルとして取り出したくなる事も多いでしょう。私も買ってすぐその必要性を感じました。
フリーソフト XMedia Recode
無料ソフトでいろいろ探してひとつだけ見つけました。XMedia Recodeというフリーの動画変換ソフトです。ダウンロードはこちらの公式ページから入手できます。
ソフトのメニューなどは日本語に対応しています。インストーラーは日本語未対応なのでen(英語)でインストールしますが、インストールされたソフトを立ちあげると最初から日本語表示になっているので安心です。
リアカメラ映像だけ取り出す手順
ここからはZDR-015で録画した動画ファイルから、リアカメラの映像だけ選択してエンコード無しでファイルに保存する手順をご紹介します。
まずはファイルを開くボタンから、ドライブレコーダーで録画したAVIファイルを選択します。
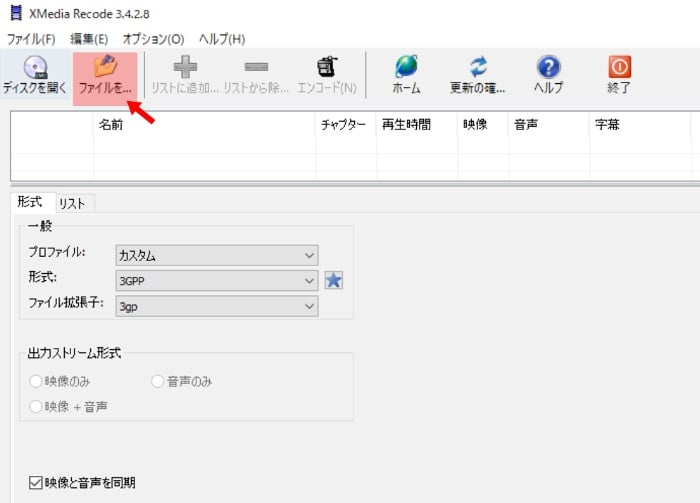
形式タブ
最初に表示されている「形式」タブで出力ファイルの設定をします。いろいろな端末用のプロファイルが用意されていますが、YouTube用 mp4形式のプロファイルが汎用性がありそうです。
- プロファイルのプルダウンメニューから「YouTube」を選択します。
- 画質はHD(1280×720)もしくはFull HD(1920×1080)のどちらか録画ファイルに合わせます。
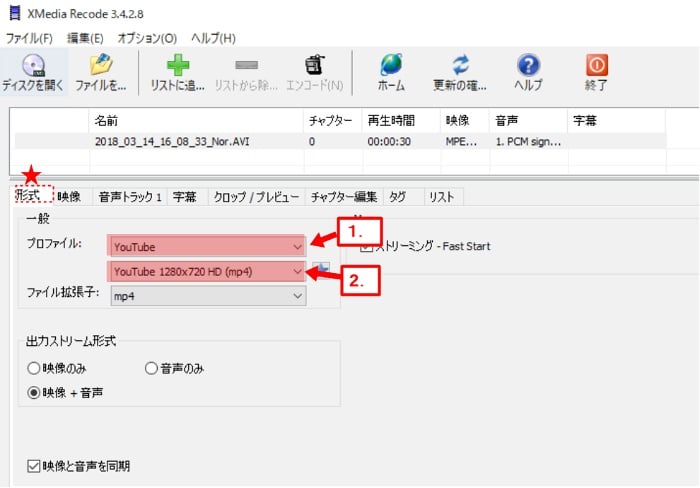
映像タブ
続いて「映像」タブに移ります。ここでリアとフロント映像を分離させる設定をします。
- 上段がフロント映像、下段がリア映像なので下段の行を選択します。
- モードはコピー(エンコード無し)、変換(エンコード有り)から選びます。
- >を押して出力設定を決定します。
- 「リストに追加」を押して準備リストに入れます。
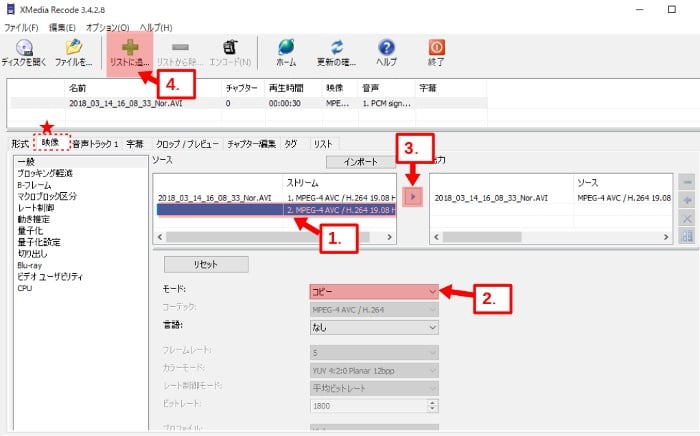
リストタブ
続いて「リスト」タブに移って、設定に間違いがないか確認したら「エンコード」ボタンを押します。これで指定のフォルダー(デフォルトではビデオフォルダー)にファイルが出力されます。

分離完了
モード設定でコピーを選んだ場合は、エンコード無しなのでファイル出力が早いです。変換を選んだ場合は、エンコード作業が入るのでPCスペックにより多少時間がかかります。
30秒の映像をそのまま使う場合はコピーでいいですが、このあと動画を加工編集するのであれば変換(エンコード)したほうが汎用性が増して扱いやすいファイルになります。
(追記)例えばAviutilを使って前後2画面を分割した動画を作る方法を記事にしています。
Youtubeに上げるならバックミラー風に編集するこの方法が私のお気に入りです。なかなかYoutubeに上げる動画を作る時間がないので全然アップできていませんが。
コムテック レーダー探知機&ドライブレコーダー用オプション 直接配線コード ZR-01 長さ約4.0m ACC線 IG線 直接電源
¥1,111コムテック ドライブレコーダー用オプション 駐車監視直接配線コード HDROP-09








ZDR015の動画ファイルからフロントとリアの映像の分離・取り出しが
どうすればいいのか全然わからなくて困ってました
この記事があって助かりました(^^
お陰さまでリアの動画を分離できました。ありがとうございました。
私は普段Macを使っていて、Mac用のソフトも探したいと思っているのですが、
今回の様にAVIファイル内に2つの動画が内包されている場合、
どういうキーワードで探されたのでしょうか?
普通のAVIファイルではないと思うのですが…。
SJfreekさん、コメントありがとうございます。
どういうキーワードだったか覚えていないのですが、
avi h264 Demuxing separate split track stream free
などを組み合わせて検索したような気がします。
WEB検索よりも画像検索でXMedia Recodeのような操作画面で探しました。
http://www.iclarified.com/21202/how-to-convert-h264-mkv-files-to-mp4-without-reencoding-mac-easier
例えばこのアプリは近そうですが、たぶんAVIファイルは開けなさそうです。
なにぶんこちらではMacがないので確認できませんので、いろいろ探して試して頂くしかないでしょう。
録画分離は大変参考になりました。
日本語対応なので感激です。
ただエンコードしても私のFULLHDの画像はデブよんさんのYOUTUBE画像より荒く画質が悪かったです。
ただのHDで録画してみます。
コメントありがとうございます。
エンコードじゃなくコピーで試しても同じでしょうか。
エンコードの場合はフレームレートの設定などにより画質が変わります。
大変参考になりました。ありがとうございます。
ただ、リヤカメラの映像はコムテックZDR-015の場合は
左右反転しています。専用ソフトの場合は反転ボタンを押すと正常な状態に反転できるのですが、反転して分離書き出しできるのであれば教えてください。
よろしくお願いします。
XMedia Recordには左右反転して出力する機能はないと思います。
ZDR-015のリアカメラ設定で鏡面設定「あり・なし」で最初から希望の向きにしておくか、
もしくはその後の再生ソフトか編集ソフトで左右反転機能を利用するしかないと思います。
コムテックZDR-015を利用しています。 XMedia Recodeを利用してリヤカメラの映像を取り出すことはできましたが、映像は左右逆になってしまいます。
どこをどうすれば正常にリヤ映像を取り出すことができるのか教えていただけると有難いです。大変お忙しい所、宜しくお願いします。
リヤ映像に関しては使い方次第で左右どちらからの向きも使う需要があると思います。
ZDR-015本体の設定で鏡面設定をオン・オフにする項目があります。
それを自分の希望する向きに設定しておけば、取り出した映像が希望通りの向きになっているはずです。
もしくは、大抵の動画編集ソフトには「鏡面設定」や「ミラー設定」「左右反転」などの項目があれば後から変更できます。
ちなみに現在、Xmedia Recodeより便利で簡単なソフトを見つけたので数日中にブログ記事にする予定です。