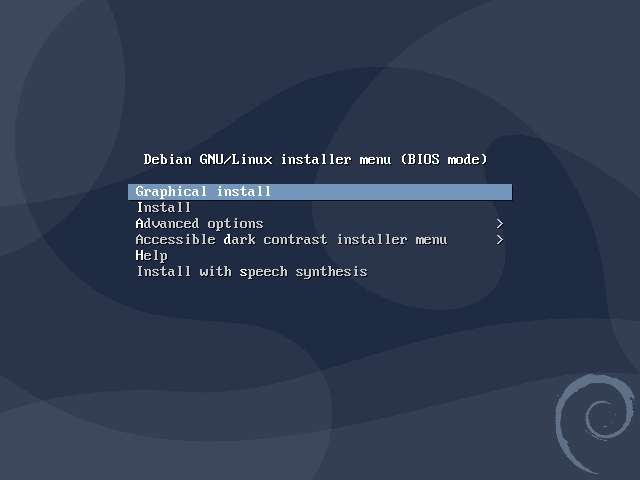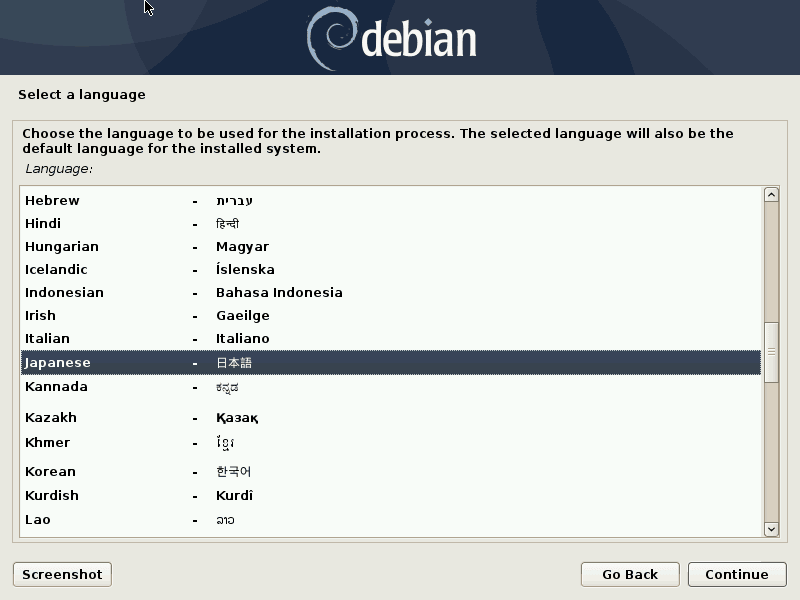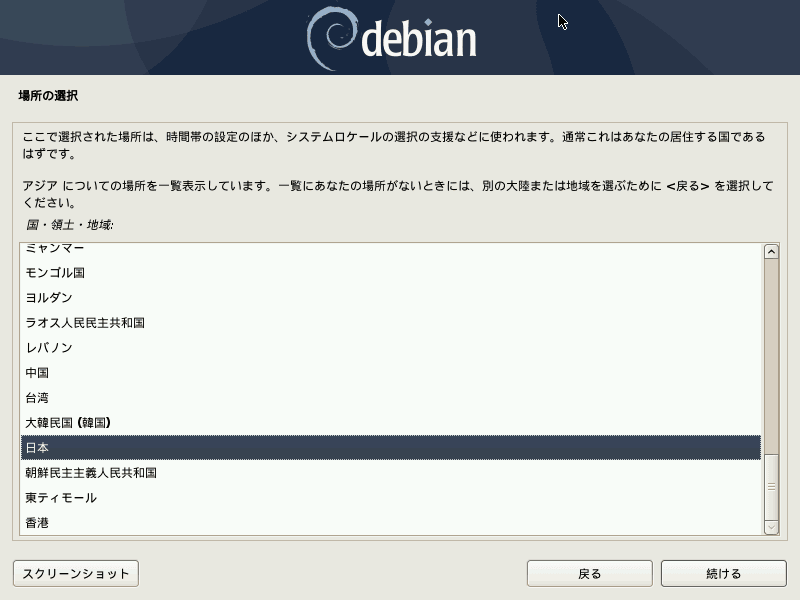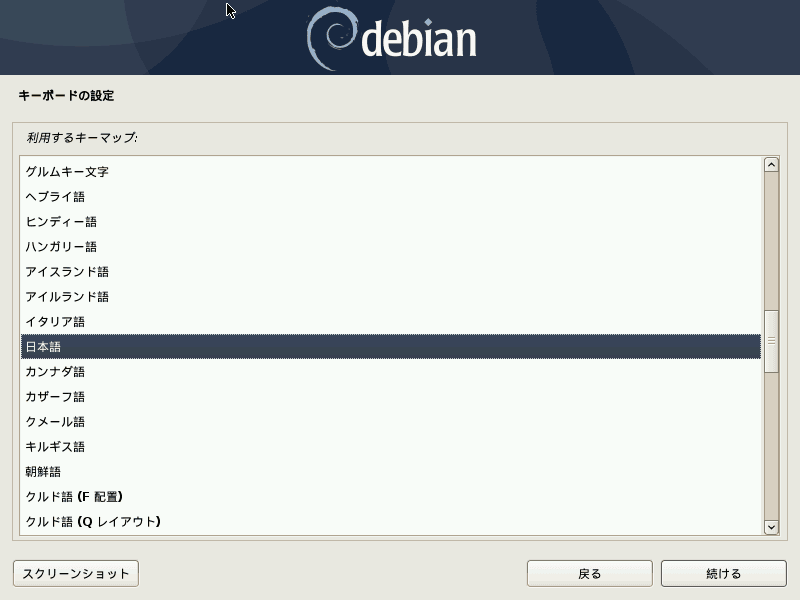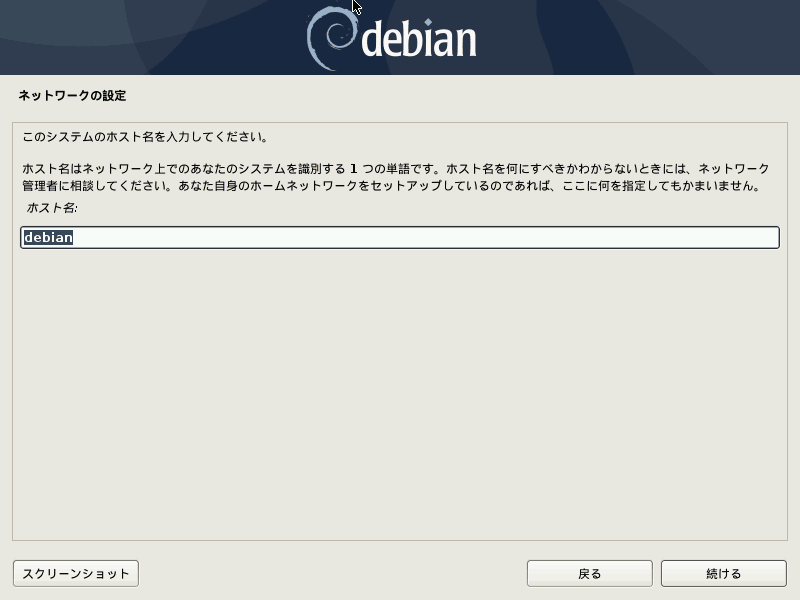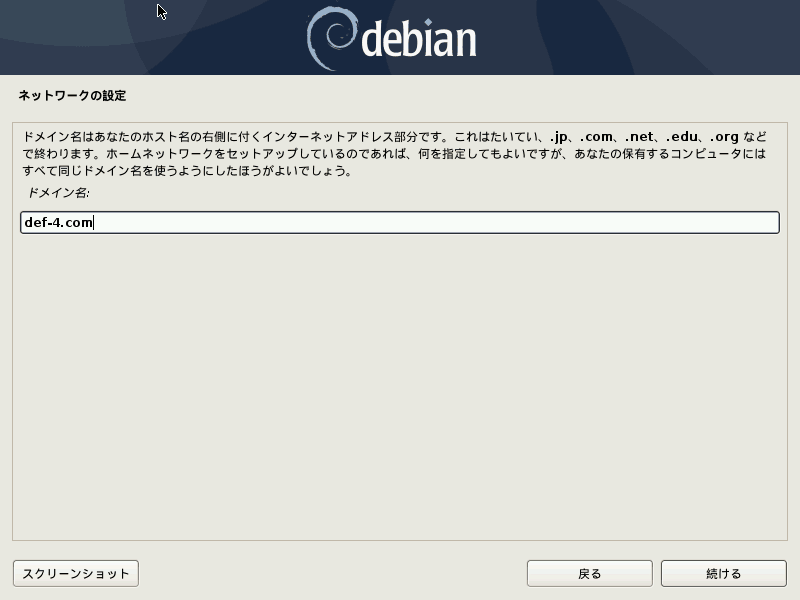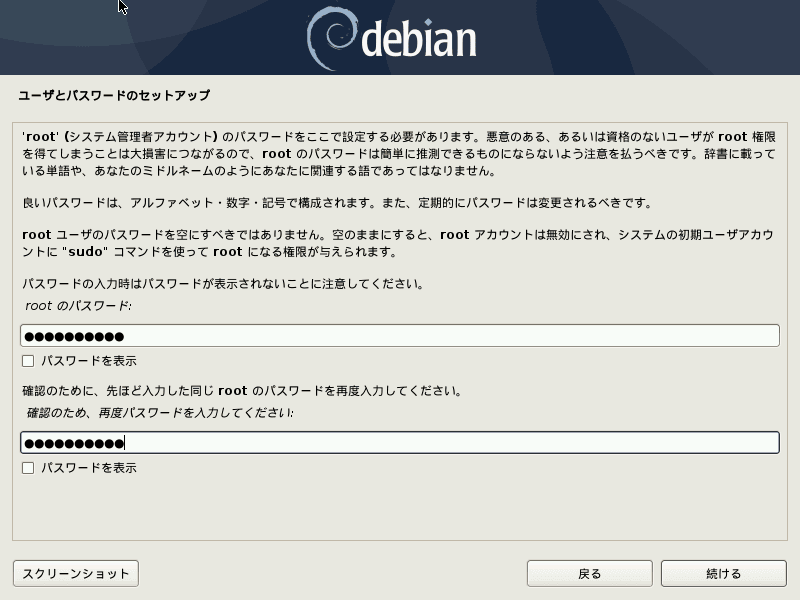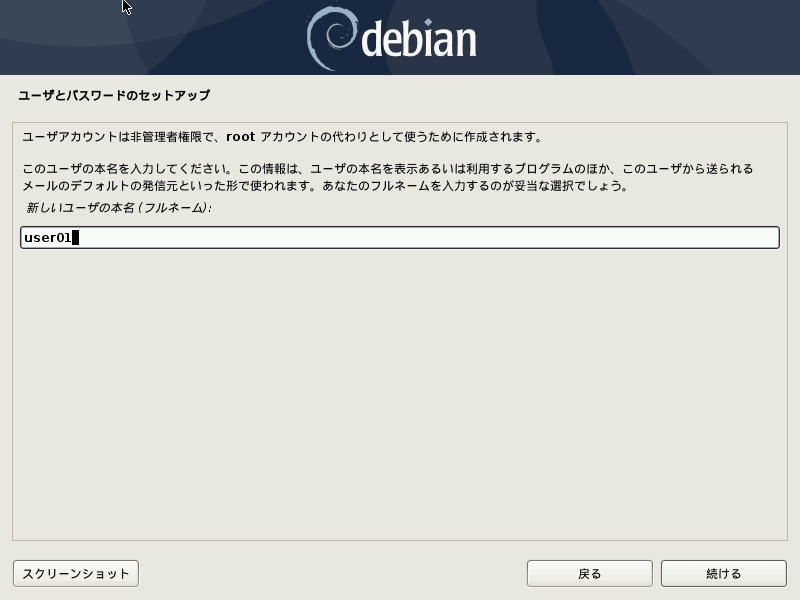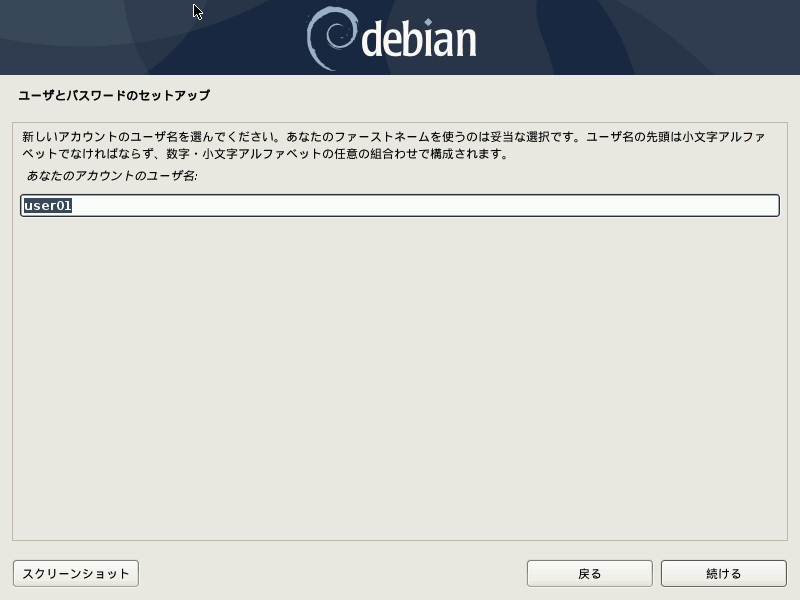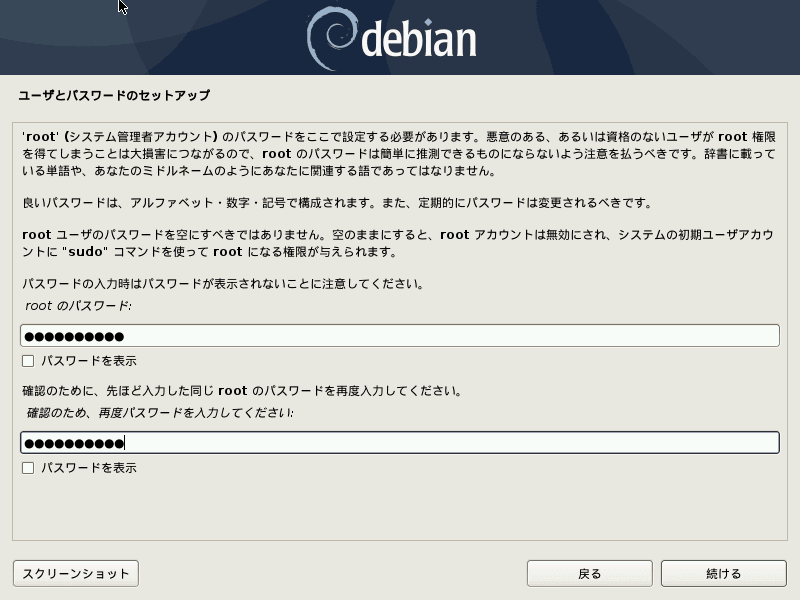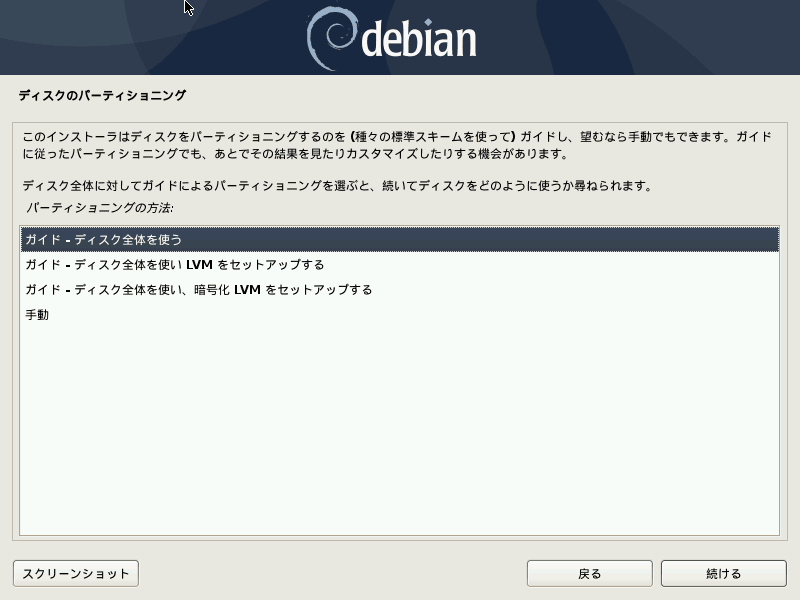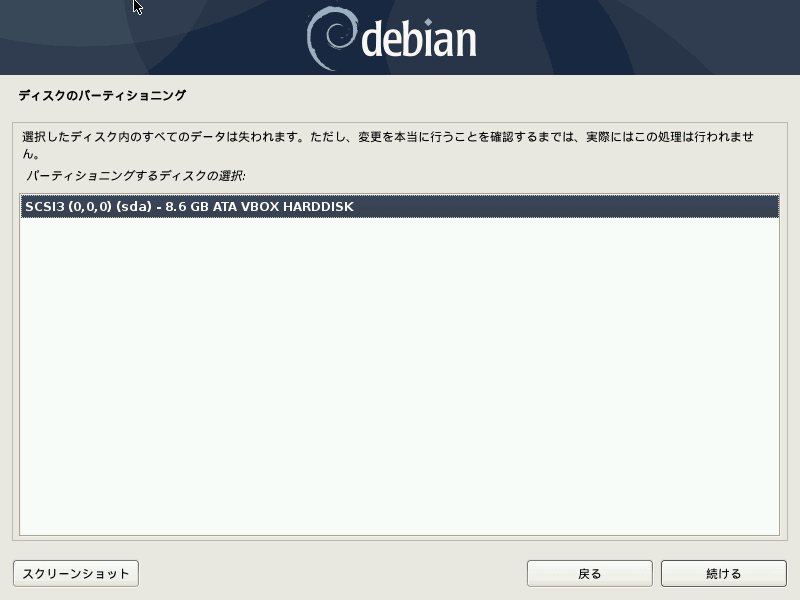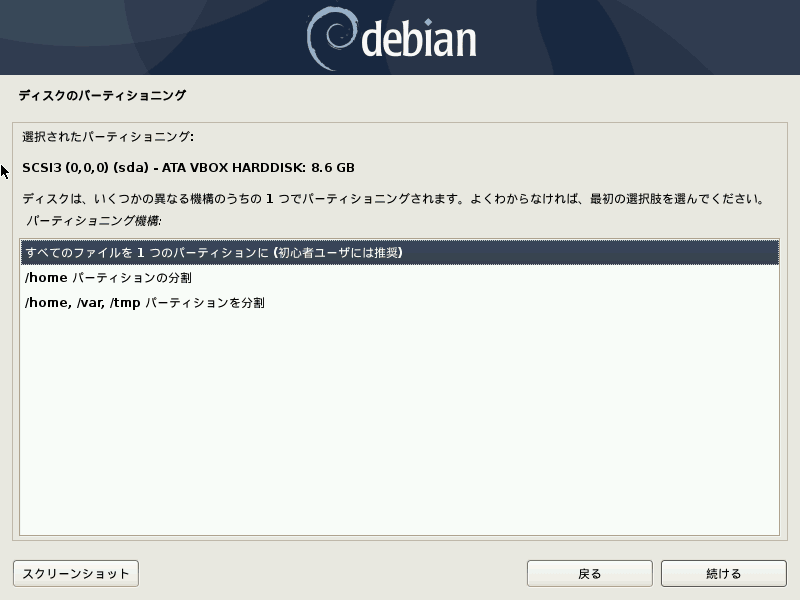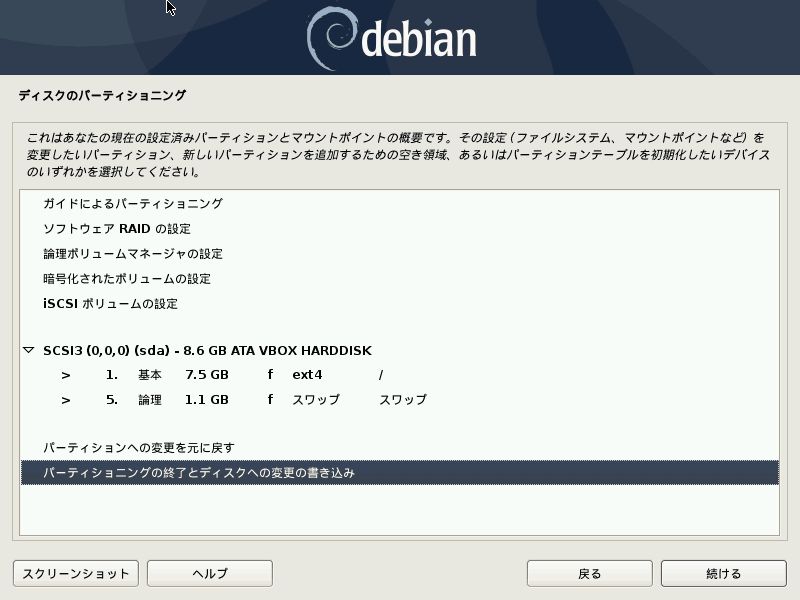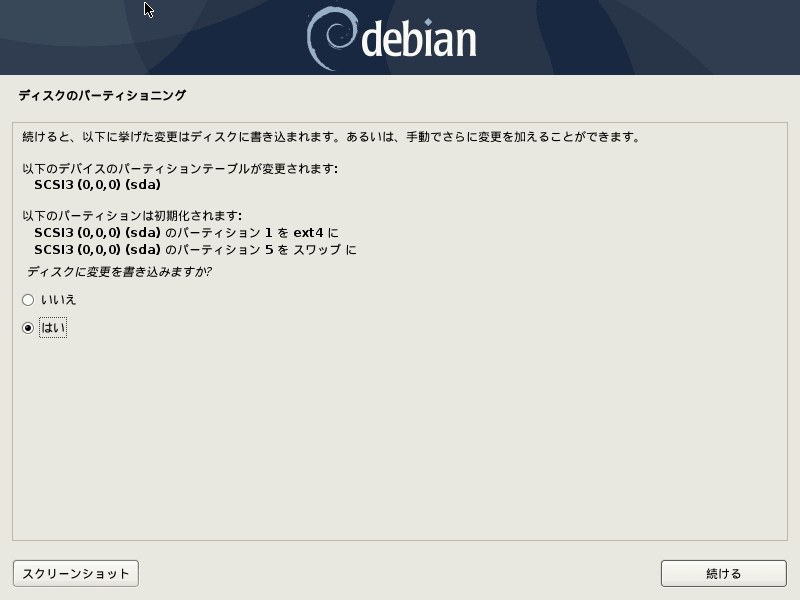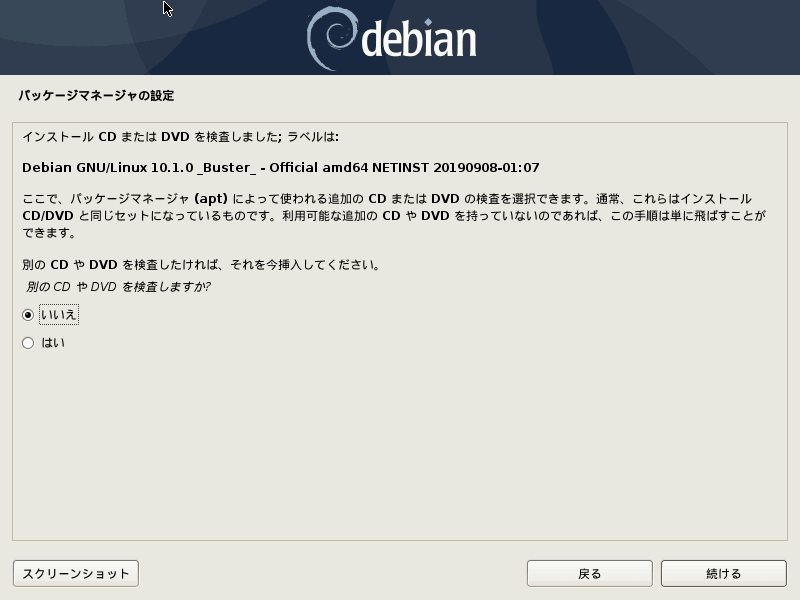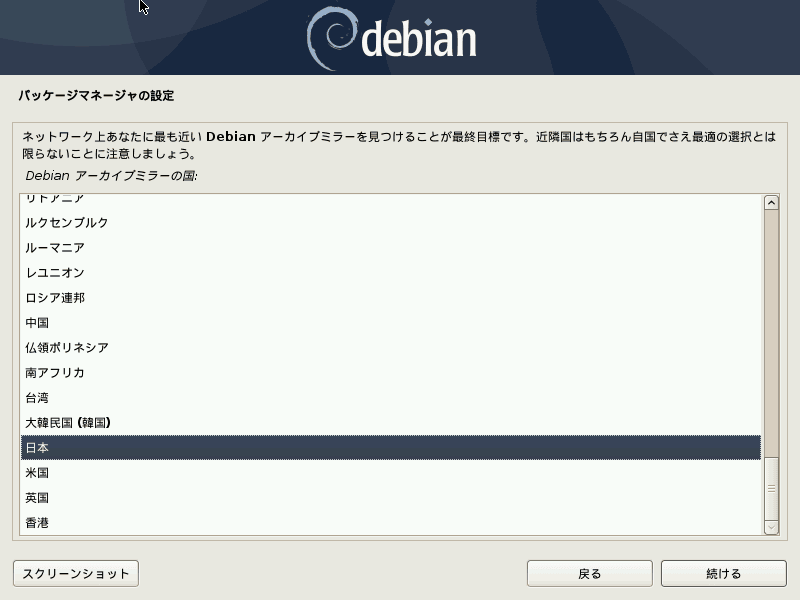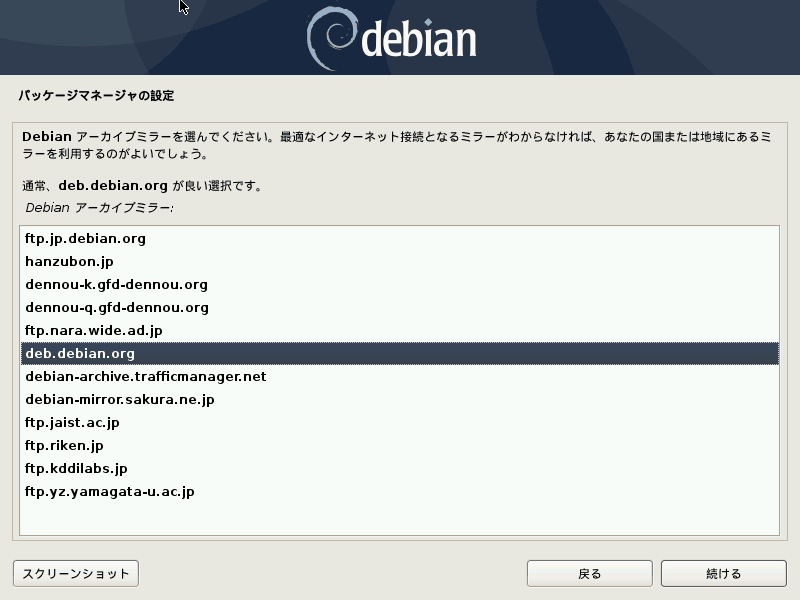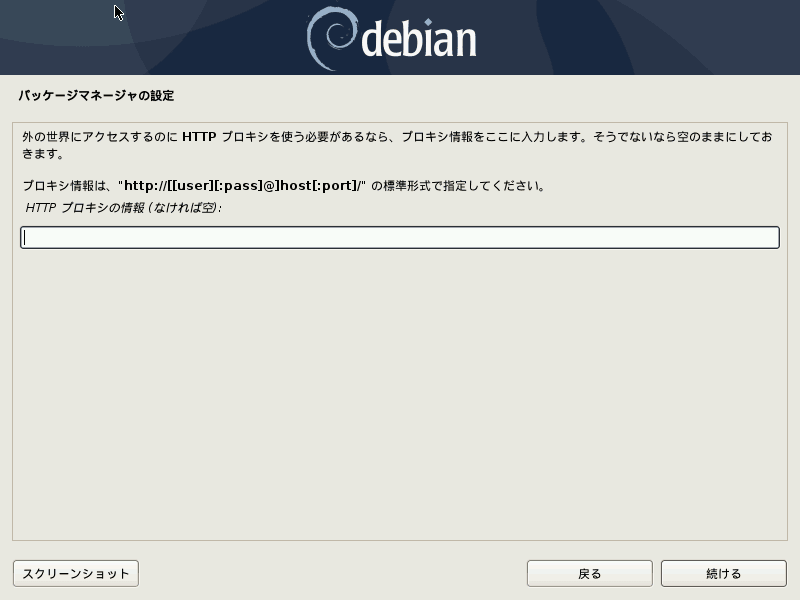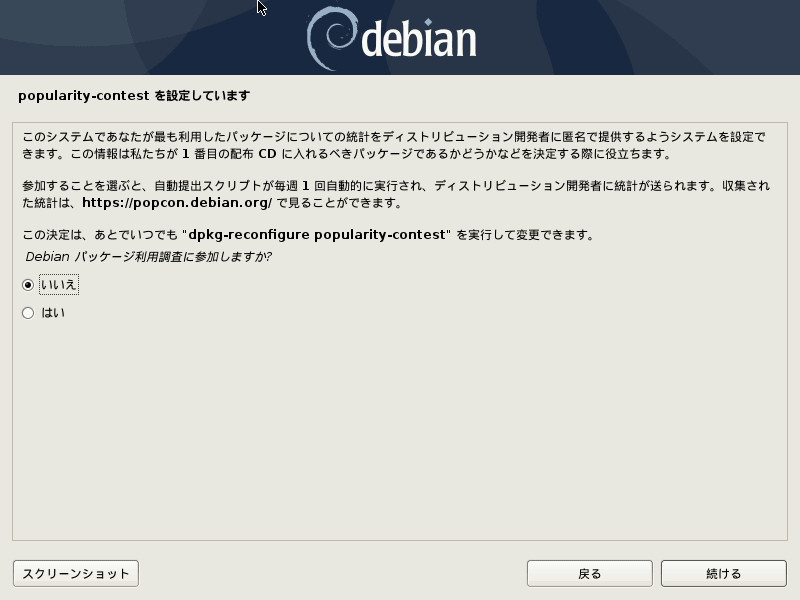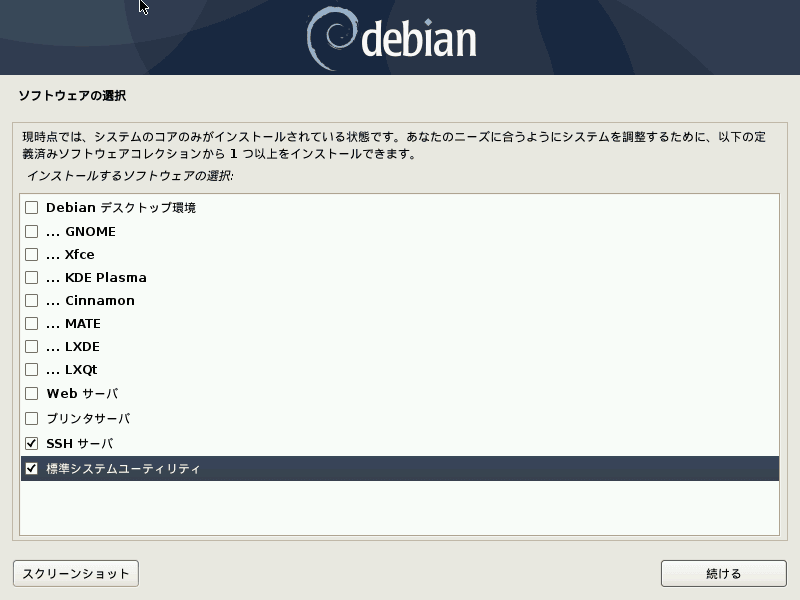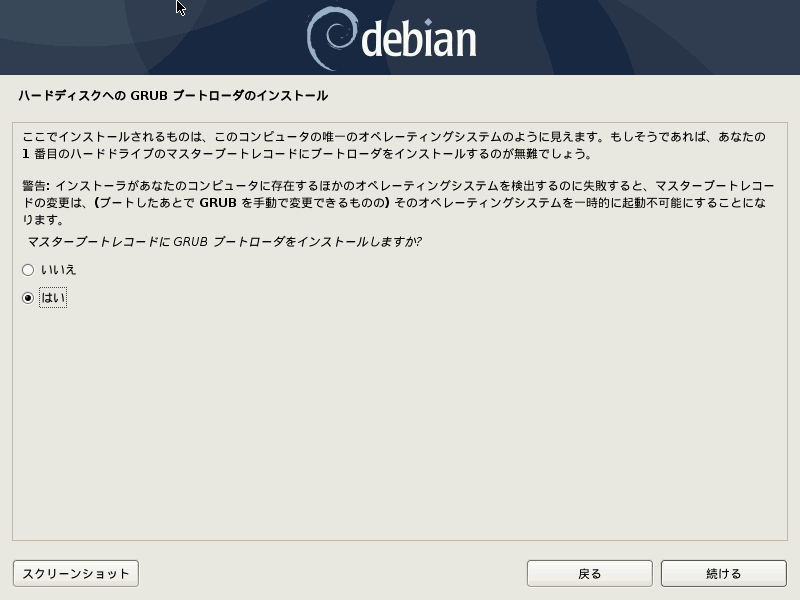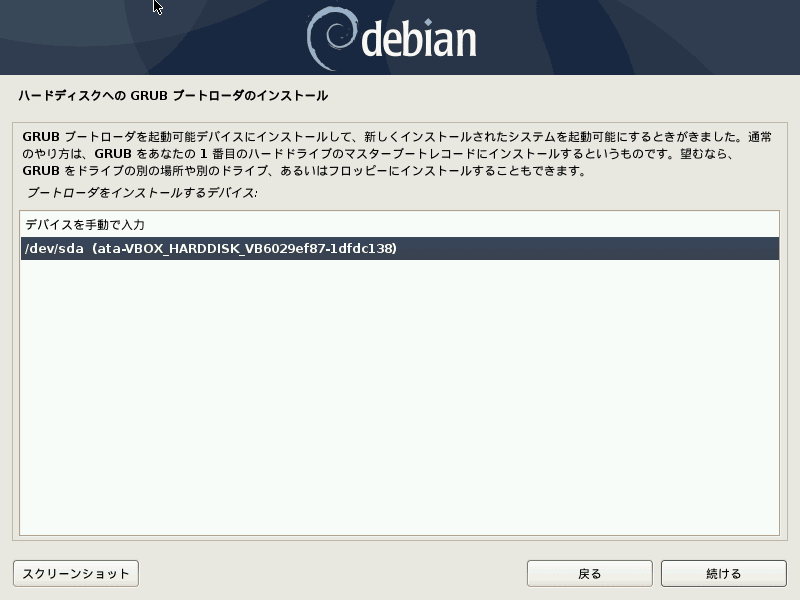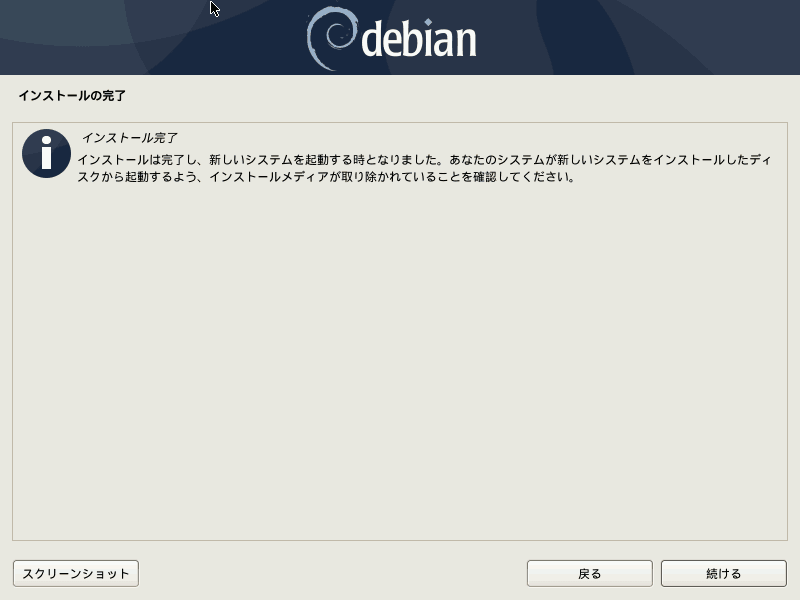Debian 10 Busterを新規インストールする際に、私がDVDからインストールする手順のご紹介です。このあと記事にする予定のWEBサーバーとメールサーバーの設定などは、すべてこの最小構成でインストールしたDebianを元に構築しています。
いままで約2年間Debian 9 Stretchで自宅サーバーを運用してきました。私はメジャーアップデートの際には「アップデート」ではなく「新規インストール」を行っています。2年に一度くらいは、まっさらにして一から始めるのが気分一新やる気が出ます。
このページの目次
ダウンロード
インストール用ISOイメージを下記からダウンロードします。
光回線など速度が十分な回線を利用している場合は、PC/サーバー用 netinstイメージ をダウンロードします。毎回最新バージョンをダウンロードしてインストールできます。(このあとのインストール手順もこちらを元にしています。)
ネット回線が遅かったりデータ上限がある契約の場合、 PC/サーバー用 DVDイメージ の方がいいでしょう。最初にフルデータ(3.6GB)をダウンロードするので、インストール時にはネット回線なしで実行できます。
64bit/32bitの選択は、とくに理由がなければ64bitを選んでおけばいいと思います。
インストールメディア作成
ダウンロードしたISOファイルを、DVD-Rにディスクイメージとして書き込みます。
Windows(7以降)ならISOファイルを右クリックして「ディスクイメージの書き込み」が選べます。もしくはライティングソフトを使いISOイメージをディスクに書き込みます。
USBメモリーを使う場合は、BusterからはISOファイルを展開して丸ごとコピーするだけで簡単にUSBインストールメディアを作れるようになったようです。
(追記)丸ごとコピーしたUSBで起動できるのはUEFIブート対応のマザーボードを搭載したPCのみでした。BIOSタイプのPCは従来のブータブルメディアを作成する必要があります。(追記終わり)
Windows10でしたらISOファイルを右クリックで「マウント」を選ぶと仮想ディスクとして展開できます。それをUSBメモリーにコピーして完成です。
起動互換性はDVDの方が高いので、USBで起動できない場合はDVDで起動したほうが確実です。
インストール
作成したDVD(もしくはUSB)インストールメディアからPCを起動します。外部メディアから起動させる方法はPCにより作法が違います。
以降の画像は、インストールメディアから起動したところからの説明です。 キャプチャーの都合上、VirtualBoxの仮想マシンにインストールしたときの画像となります。
再起動後にカーソルだけの真っ黒の画面になれば完了です。
家のサーバーは普段はキーボードもディスプレイもつないでいないので、デスクトップ環境は不要です。操作はすべてクライアントPCからSSH接続です。
WEBサーバーはapache2を使わないので、インストール時には選択しません。
再起動でつまづく
以上で、Debian 10 Busterの最小構成インストールは完了です。
このあとファイヤーウォール(iptables)の設定やWEBサーバーのインストールを行うわけですが、いきなり迷ったのがSSH接続で操作しているとrootになっているのに再起動(reboot)などの基本的なコマンドすらbash:コマンドが見つかりませんとエラーが出ることです。poweroffやadduserなども使えません。
これは、” su “でrootになっているとダメなようです。” su – “ (スペース+ハイフン)と入れてrootになると、いままで通りrebootできるようになりました。
まだ本番サーバーはStretchのままですが、前途多難な予感です。
(追記)今回、WEBサーバーはOpentLightSpeedをこのあとインストールして利用しています。