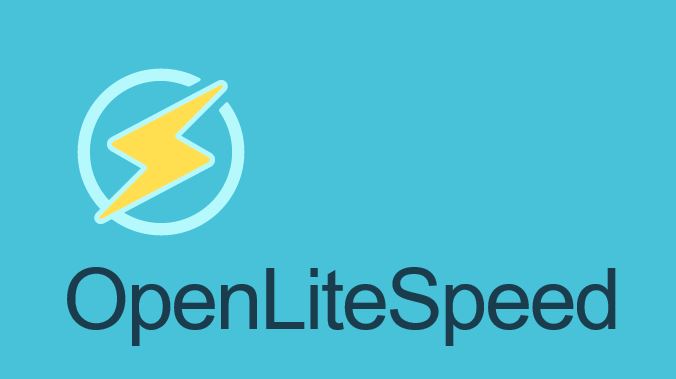このサイトを運用している自宅サーバーですが、近いうちにDebian10 Busterを新規インストールしてWEBサーバーをOpenLiteSpeedにする予定です。
今回は、DebianにOpenLiteSpeedをインストールしてLAMP設定(LinuxでWEBサーバー、PHP、データベース)までの手順のご紹介です。
(2020/6/18更新)OpenLiteSpeed バージョン1.6.13での内容に更新しました。
前提として、Debian10を最小構成で新規インストールしたコチラの記事の通りの状態からの手順です。
Debian 10 Buster サーバー最小構成インストール
このページの目次
リポジトリ登録
以下のコマンドを実行すると、LiteSpeedの公式リポジトリを登録してくれるのでaptでインストールが簡単になります。
wget -O - http://rpms.litespeedtech.com/debian/enable_lst_debain_repo.sh | bashOpenLiteSpeedインストール
OpenLiteSpeed本体とLiteSpeed専用のPHP7.3をインストールします。(2020/6/18更新)現行バージョンではPHP7.3がデフォルトになっています。
apt install openlitespeedapt install lsphp73 lsphp73-common lsphp73-mysql lsphp73-curl lsphp73-imagick
PHP7.4.3をコンパイル
(2020/06/26追記)現行のWordPress推奨PHPバージョンは7.4です。LiteSpeedのPHPコンパイル機能でPHP7.4.3にしました。標準のPHP7.3だとcURLエラー77:がでるのでバージョンアップをお勧めします。
WebAdmin画面
クライアント端末のインターネットブラウザーで下記のアドレスにアクセスします。[IP-Address]はサーバーのIPアドレスです。OpenLiteSpeedのWebAdmin画面が出ます。
OpenLiteSpeedの設定は、このWebAdmin画面でほぼすべての設定を行います。
https://[IP-Address]:7080ブラウザーからセキュリティリスクの警告が出ますが、ChromeでもFirefoxでも「詳細設定」から「危険を承知で表示する」を選んで表示させます。
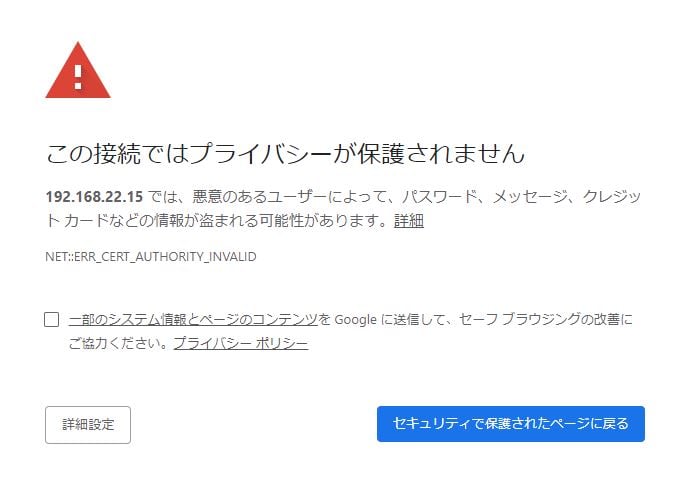
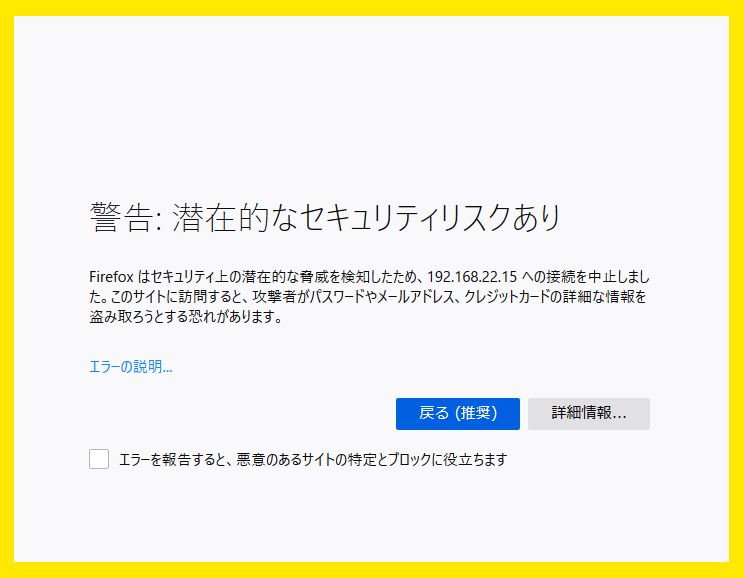
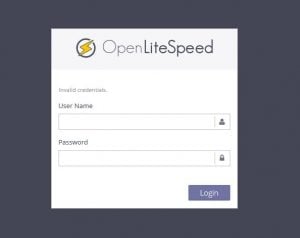
初期ユーザー名:admin、初期パスワード:123456 でログインします。
初期ユーザー名:admin
初期パスワード:123456(2020/6/18更新)初期パスワードが通らない場合は、管理者ユーザーを作り直します。
/usr/local/lsws/admin/misc/admpass.shWebAdmin画面が出ました。

PHP7.3の設定 (旧バージョンの場合⇒右の+で表示)
この記事を書いているときのOpenLiteSpeedバージョン1.5.6では、デフォルトPHPバージョンは5.6になっています。これをインストールしたPHP7.3に変更します。
WebAdmin⇒Server Configuration⇒External App⇒編集 を開きます。
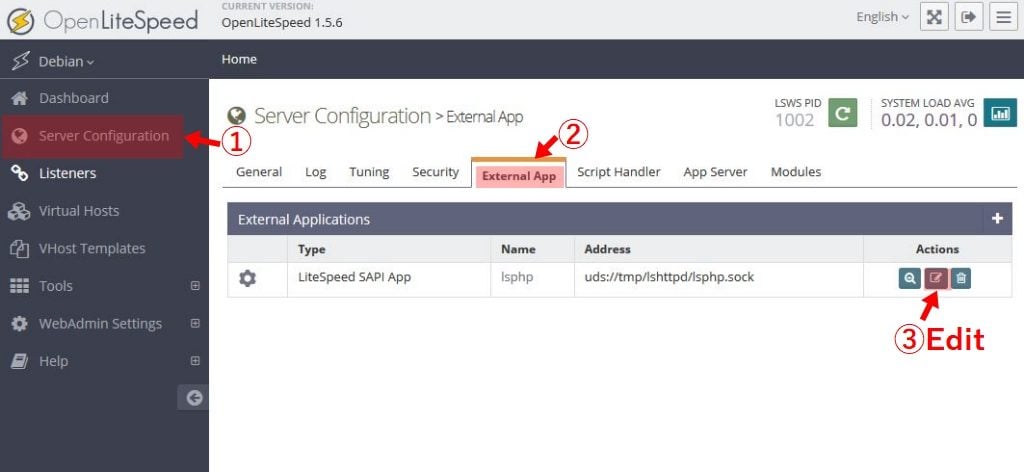
編集するのは、下図の項目をPHP7.3用の値に書き換えます。最後に 保存ボタンを押して保存します
| Name | lsphp73 |
| Address | uds://tmp/lshttpd/lsphp73.sock |
| Max Connections | 300 |
| Environment | PHP_LSAPI_CHILDREN=300 |
| Command | $SERVER_ROOT/lsphp73/bin/lsphp |
つづいて、
WebAdmin⇒Server Configuration⇒Script Handler を開きます。
こちらは、External Appタブで設定したlsphp73という名前になっているのを確認します。
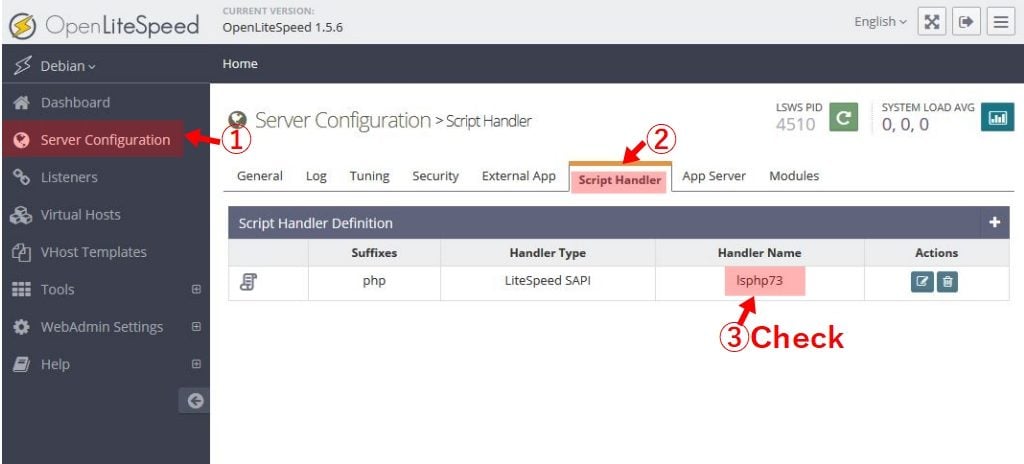
| Handler Name | lsphp73 |
設定を反映させるために、LiteSpeedの再起動をかけます。
ボタンを押して再起動です。
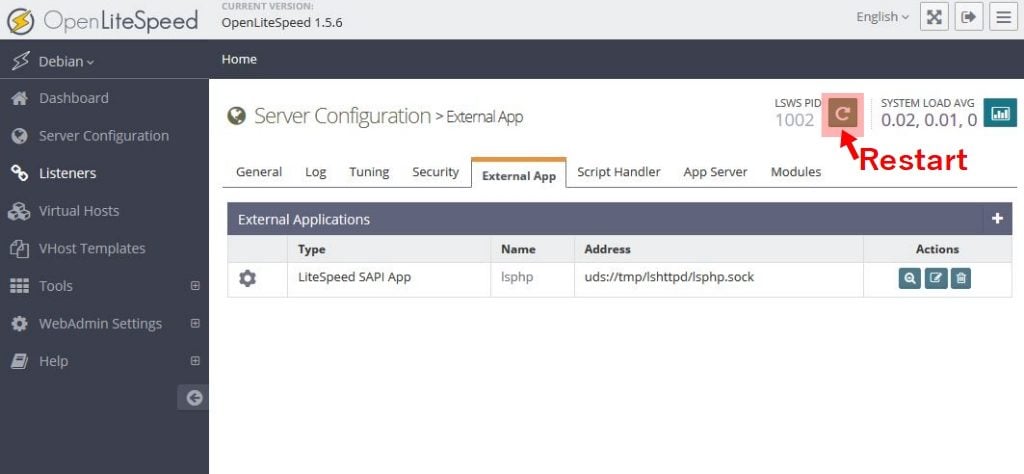
動作確認
クライアントPCのインターネットブラウザーで、最初から用意されているウェルカムサイト(Exampleサイト)を開きます。
サーバーの[IP-Address]:(コロン)8088とアドレス欄に入力します。
http://[IP-Address]:8088OpenLiteSpeedのウェルカム画面が開けばインストール成功です。
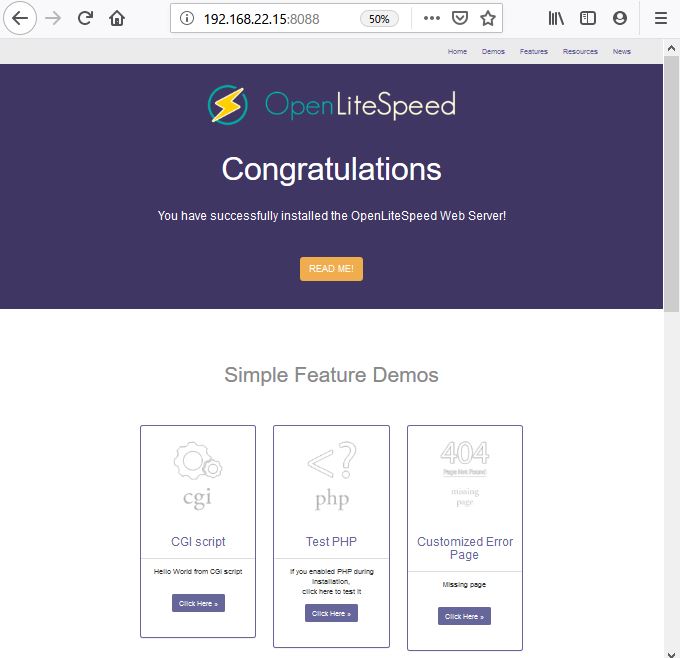
開いた画面の上段真ん中にPHPテストボタンがあるので押してみます。
一番上にPHPのバージョンが出ているので確認します。下画像ではPHP Version 7.3.9-1+busterになっているのが確認できました。
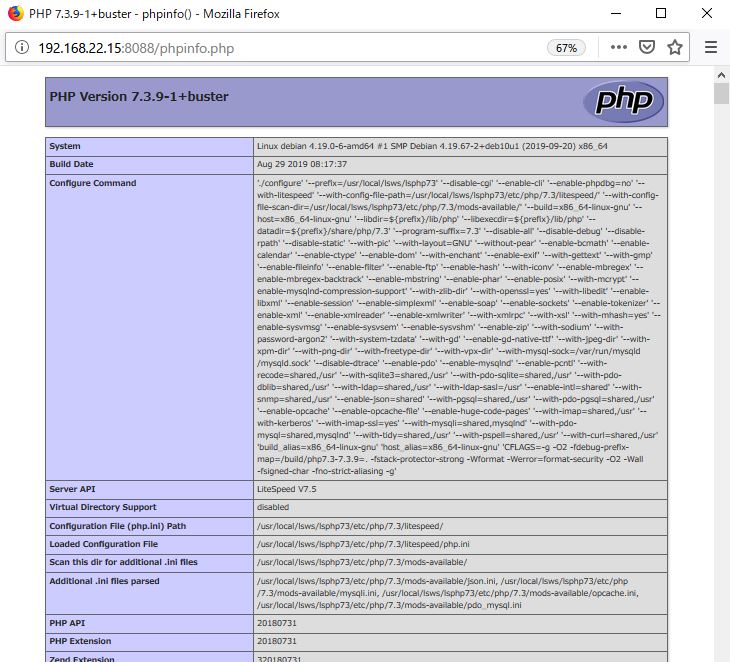
WebAdmin画面のセキュリティ設定
実稼働サーバーでは、OpenLiteSpeedのWebAdmin設定画面の不正アクセス対策をしておく必要があります。デフォルト設定のままでは、ちょっと詳しい人なら誰でもアクセスできてしまいます。
3つ対策をご紹介します。
管理者ユーザーの変更
管理者パスワードを変更します。次のWebAdmin画面から変更できます。
WebAdmin Settings⇒General⇒Usersタブ⇒Edit を開きます。
(追記)ユーザー名とパスワードを変更する場合は、+ボタンで新規ユーザーを作成してから、初期ユーザー名のadminユーザーを削除する手順が必要でした。
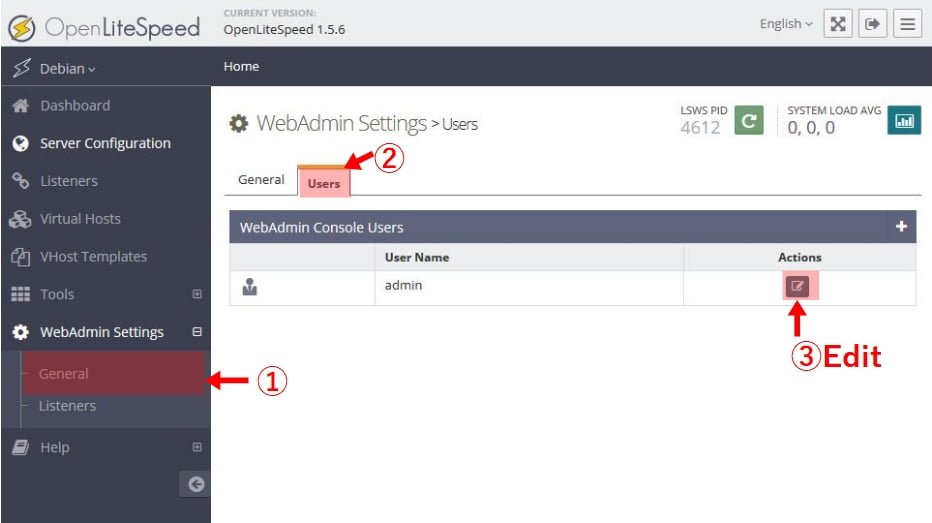
上記の画面では、現在のパスワード(初期パスワードは123456)を知っていないと変更できません。もし、現在のパスワードがわからない場合はコチラのコマンドを実行すれば、強制的に全ユーザーを消去して管理者ユーザーを作り直せます。
/usr/local/lsws/admin/misc/admpass.shアクセス制限
グローバルな外部からのアクセスを制限して、サーバーと同じローカルネットワーク上にある端末からしかアクセスできない設定が可能です。
WebAdmin Settings⇒General⇒Generalタブ⇒Access Control⇒Edit を開きます。

例えば、192.168.1.××のローカルルーター内の端末からしかWebAdmin画面を開けないようにする設定は、Denied ListをALLにして一旦全拒否して、許可IP(192.168.1.*)だけをAllowed Listに設定します。
| Allowed List |
192.168.1.* |
| Denied List |
ALL |
ポート番号変更
デフォルトの7080ポート番号を変更できます。 65535番ポートまでの任意の5桁のポート番号に変更すれば、だいぶ安心です。
WebAdmin Settings⇒Listeners⇒ adminListener の文字をクリックします。
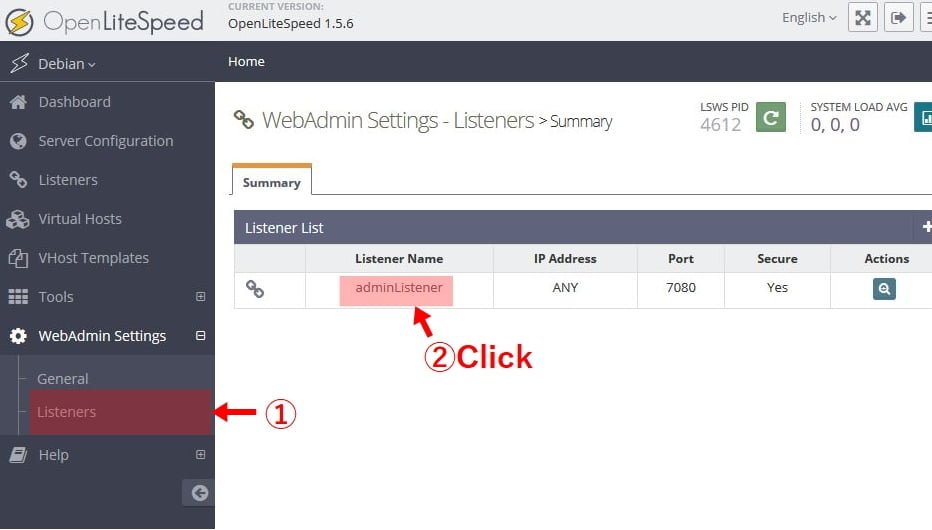
Edit ボタンをクリックして変更します。
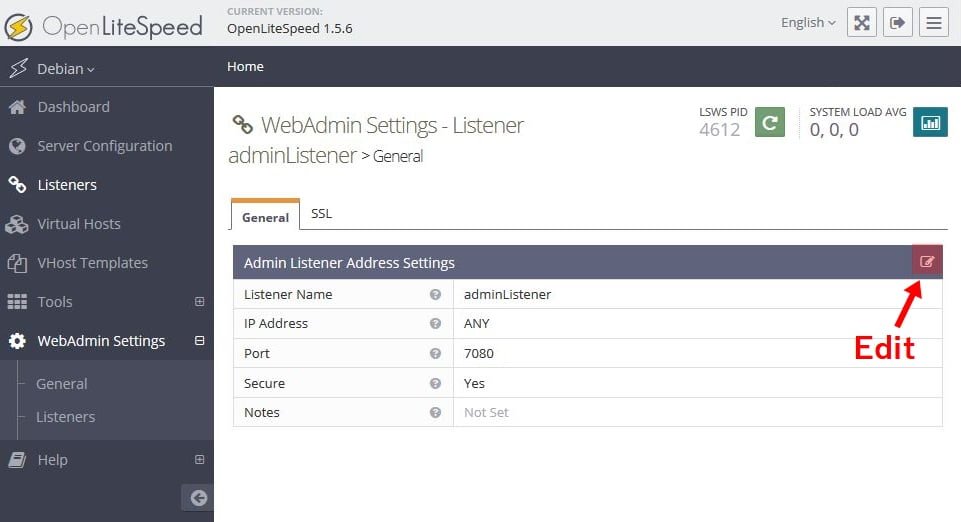
データベースインストール
LAMP設定の残りのデータベースはMariaDBをインストールするだけです。
apt install mariadb-server設定完了
以上で、Debian10にOpenLiteSpeed、PHP7.3、MariaDBのLAMP設定が完了しました。次回は、Virtual Hostを設定してWordPressをインストールする手順を記事にする予定です。
(2019/10/15追記)記事にしました。