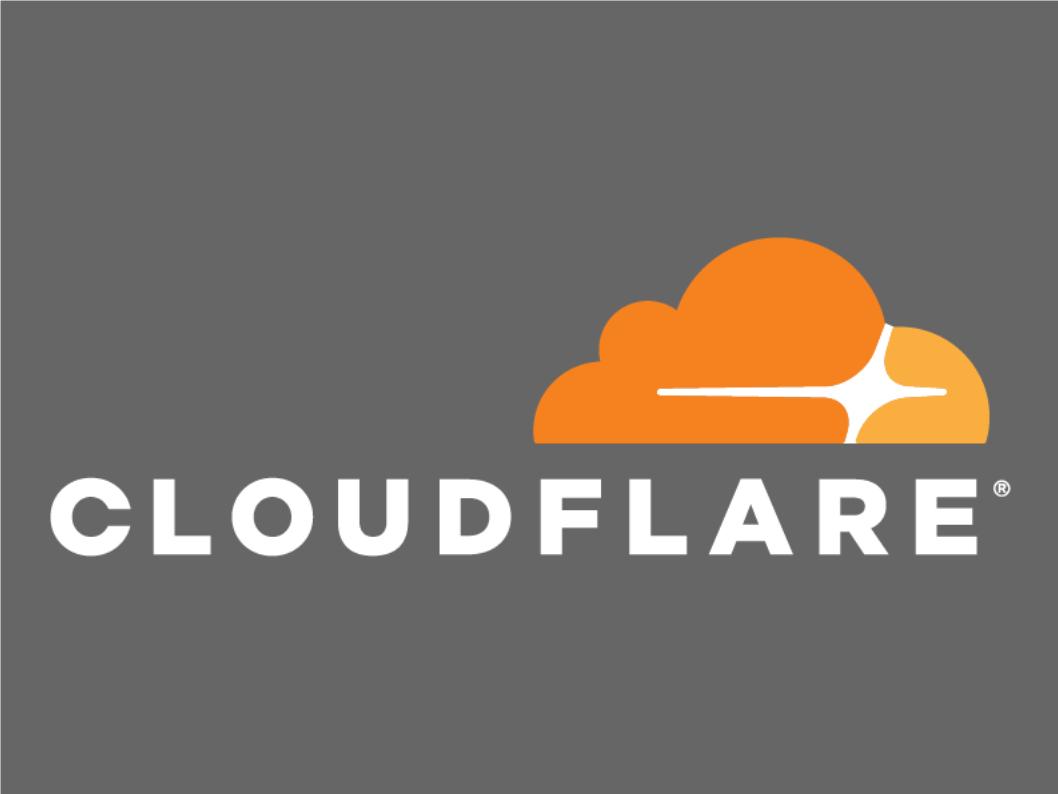このブログを含め自宅サーバーで運営しているサイトをCloudflareのCDNサービス(無料プラン)に対応させてみました。
アカウントを新規作成して、所有ドメインをすべて登録して、レジストラ(お名前.com)のネームサーバーの設定を変更するだけで簡単にサービス利用開始ができました。
いままでCloudflareのCDNは知っていましたが、なんで利用していなかったのかと拍子抜けするほど利用するのが簡単でした。JetpackのImage CDNと併用することにしました。
このページの目次
CloudflareのCDNサービス
CDN(コンテンツ・デリバリー・ネットワーク)はWEBサイトを高速化する手法のひとつで、超高速サーバーにデータをキャッシュして表示速度を上げるサービスです。その最大手がCloudflareです。
WordPressを始めたころにCloudflareを知り調べましたが、その頃は必要性を感じず複雑なことは避けていましたが、JetpackのPhotonを利用しだしてCDNに抵抗がなくなり、最近Cloudflareについて調べたら利用しない理由がないという風に考えが変わりました。
まずは下記Cloudflareのサイトに行き、新規アカウントを作成しました。
所有ドメインを追加
Cloudflareのダッシュボード(https://dash.cloudflare.com/login)にサインインしたら、トップページの +Add Site ボタンを押して、自分の所有ドメインのうちCDNを利用するドメインを追加していきます。
サブドメインのサイトも含めてドメインごとに追加していくので、サイトを追加というよりもドメインを追加です。
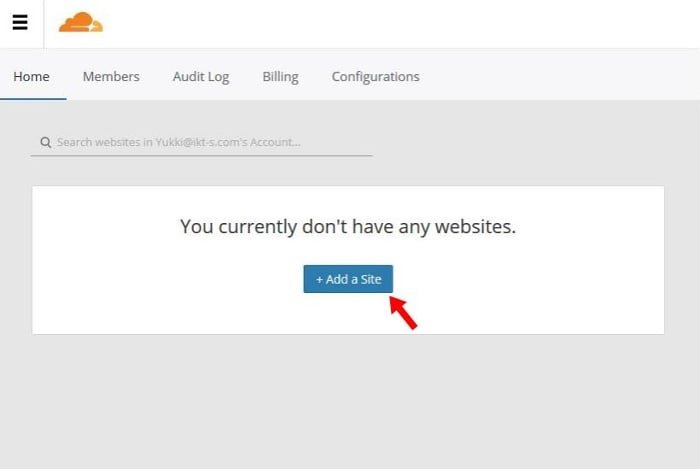
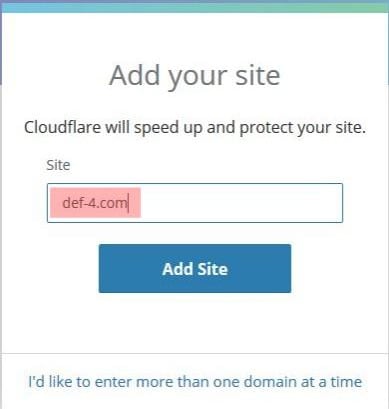
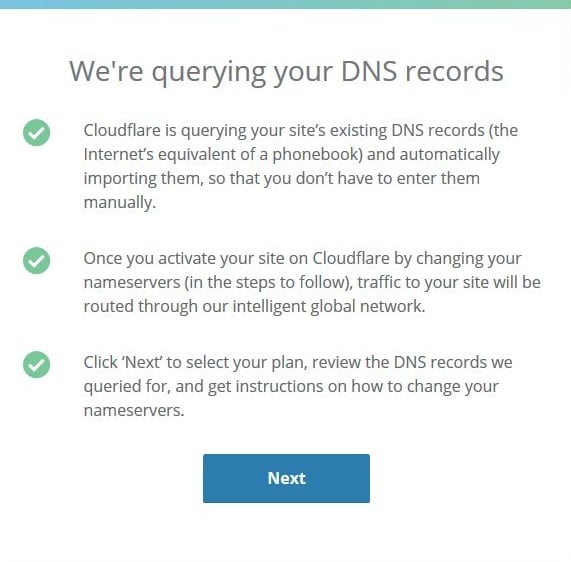
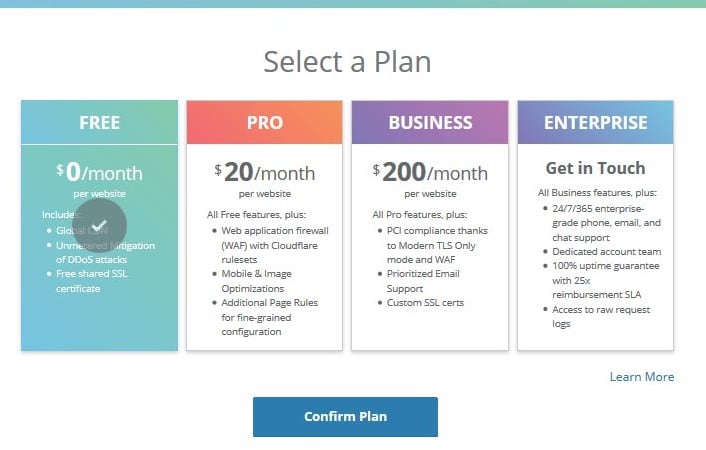
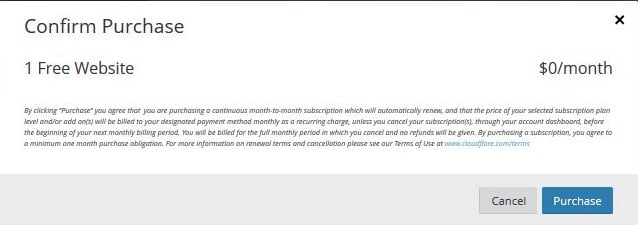
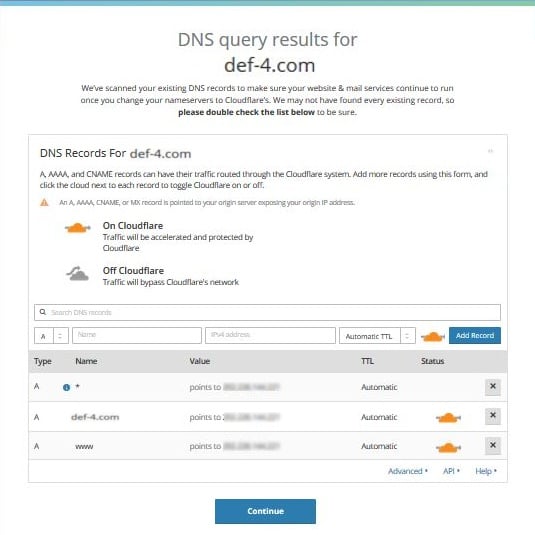
現在のDNSレコードを読み込んでくれますが、当方の環境ではサブドメインのAレコードは自動で読み込んでくれなかったので、この画面で手動にて追加する必要がありました。サブドメインでもCloudflareは有効にできました。
自動で読み込んでくれたのは、この3つだけでした。
- サブドメインなしのドメインのAレコード(CDN有効)
- “www” のAレコード(CDN有効)
- ” * ” ワイルドカードのAレコード (無料プランではCDNなし)
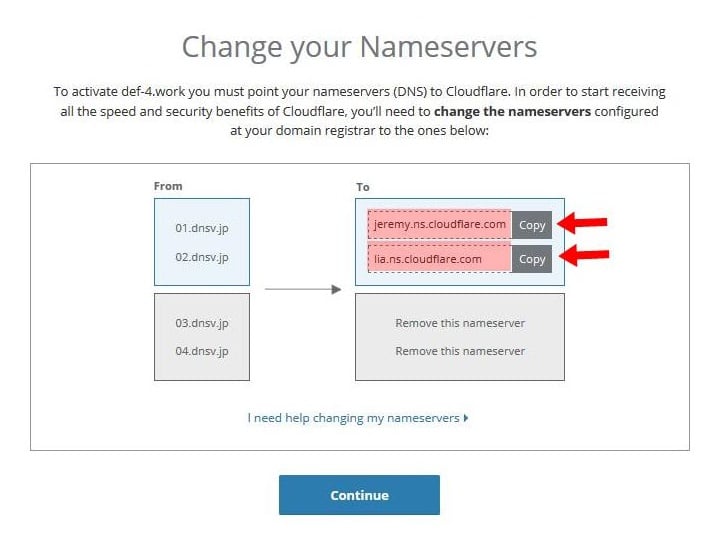
ここでネームサーバーの設定を変えてから次の画面に行くものと思いますが、ここでは説明の便宜上「Continue」を押して設定を完了させておきます。
Overview画面でnot activeと出ますが、あとから次に説明するネームサーバーの設定をすれば問題ありませんでした。

レジストラのネームサーバー設定を変更
当方はドメインを購入したレジストラはお名前.comなので、お名前.com Naviにログインして、DNS設定項目にあるネームサーバーの設定で先ほどCloudflareに指定された通りに設定しました。
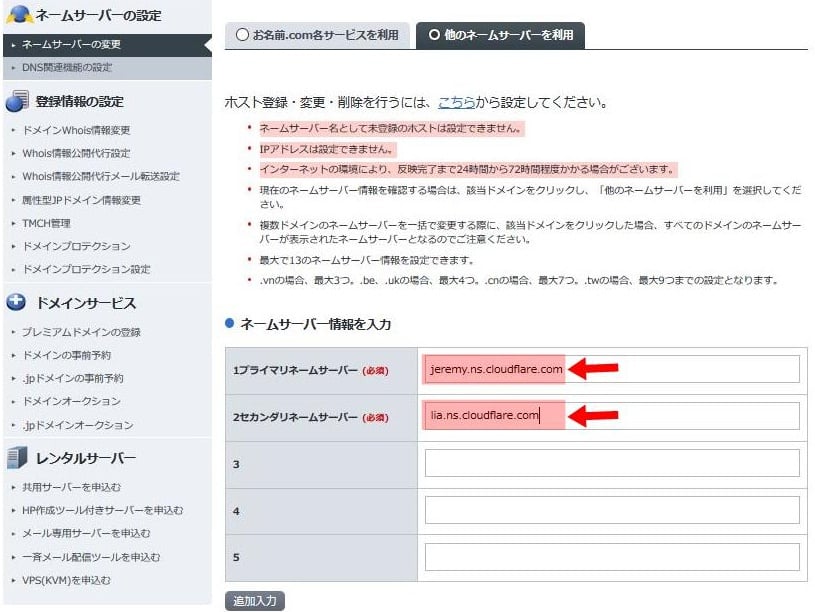
ネームサーバーの設定の反映には、24から72時間かかる場合がありますと説明が出ていましたが、実際には15分以内にネームサーバーの設定が反映されてCloudflareのダッシュボード上でもステータスがActiveに変わりました。
世界中のネームサーバーに浸透するのが、24から72時間かかるということでしょうか。
ここまででCloudflareに最初のドメインを追加できました。
複数サイトを1アカウントで管理
複数ドメインを所有している場合は、Cloudflareのダッシュボードトップに戻って +Add Site ボタンから2つ目、3つ目のドメインサイトを追加することができました。
私が運営しているドメインはここを含めて2つだけですが、検証用に1円ドメインをいくつか購入しており、それらも追加していって5つサイトを追加しても全部無料プランで一つのアカウントで登録することができました。
設定はデフォルト
Cloudflareの設定項目は、すべてデフォルト設定のままにしています。セキュリティレベルはMedium、キャッシュレベルはStandard、SSLはすでにLetencrypt無料証明書でSSL化しているのでFullが自動で選択されていました。
Jetpack Image CDNとの併用
いままでWordPress.comのJetpackプラグイン内のImage CDN機能(通称:photon)を利用していましたが、CloudflareのCDN機能と両方有効にしたまま併用することにしました。
同じCDNと言っても、WordPress内の画像リンクを書き換えるJetpackのCDNと、ネームサーバーをCloudflare経由にするCDNと仕組みが違うので競合しないであろうということです。しばらく様子をみて問題があればどちらかやめればよいだけです。
SSHを利用する場合
サーバーはSSHで接続して操作していますが、Cloudflareがアクティブになっている状態ではドメイン名でサーバーに接続できなくなりました。
これはIPアドレスで接続に変更するか、DNSにワイルドカードでAレコードを設定していれば、架空のサブドメインで接続できるようになります。