旧PCサーバーとして使っていたThinkPad X61にDebian8.0 Jessieを入れてデスクトップ環境(GNOME)も入れて、内蔵無線LAN、日本語入力(Mozc)、指紋認証を使えるようにした備忘録です。X61の正式な型番は76753BJです。まだまだクライアントPCとしてがんばってほしく、愛着もある機種なので使い倒してあげたいのです。
このページの目次
デスクトップ環境をインストール
Debianのインストールを進めていって、ソフトウェアの選択画面で下図のようにデスクトップ環境と標準システムユーティリティだけを選択して進めた前提です。
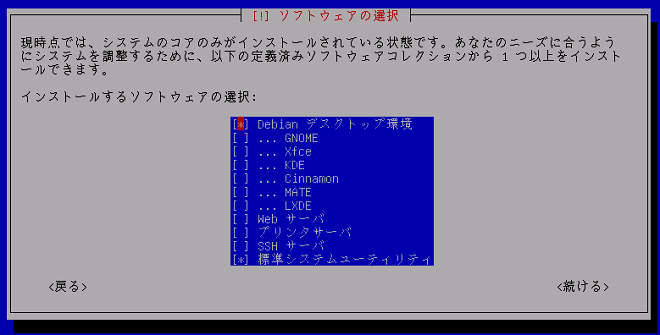
インストールが終わって、再起動するとDebian標準デスクトップ環境であるGNOMEが立ち上がりました。
内蔵無線LANを利用
ThinkPad X61の76753BJは内蔵無線LANが Intel Wireless WiFi Link 4965AGNというのが内蔵されていました。

Debian Wikiのコチラのページを参照したそのまま設定します。
/etc/apt/sources.listに一行追加
deb http://http.debian.net/debian/ jessie main contrib non-free
端末からfirmware-iwlwifi をインストールします。
# apt-get update && apt-get install firmware-iwlwifi
再起動後、無線が有効になっています。
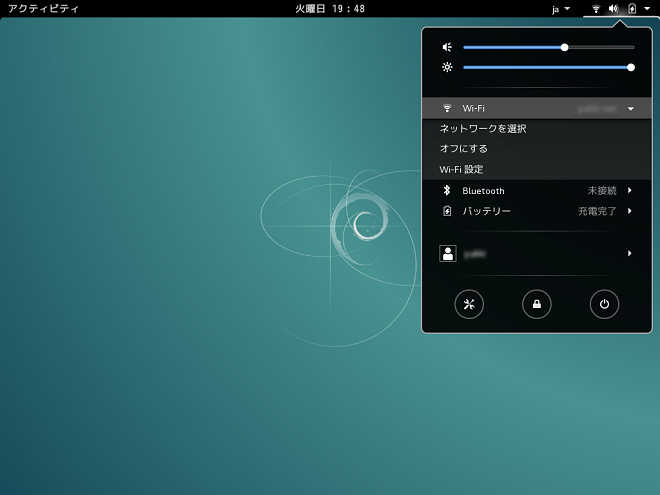
X61の型番によっては、無線LANの種類が違う事もあるようです。その場合はコチラの方の設定を参照してください。
Mozc日本語入力
標準ではインプットメソッドがuim、入力方式がAnthyになっています。Google日本語入力のLinux版であるMozcも標準でインストールされています。予測変換が利用したいのでMozcに変更します。
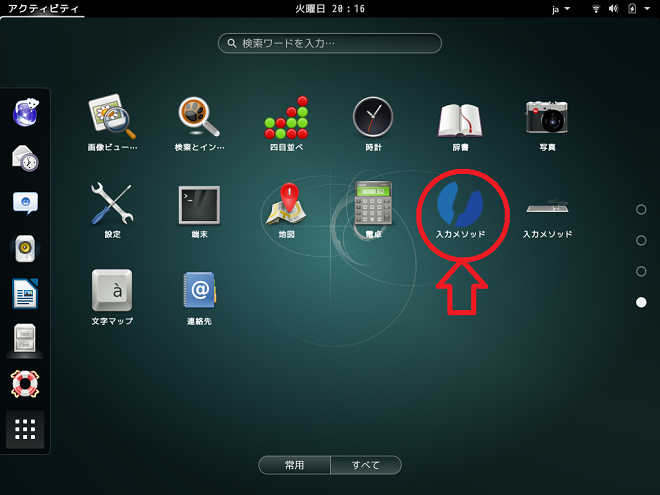
アクティビティを開いて、入力メソッドを開きます。2つ同じ名前のアイコンがありますが上図の青いアイコンの方を開きます。
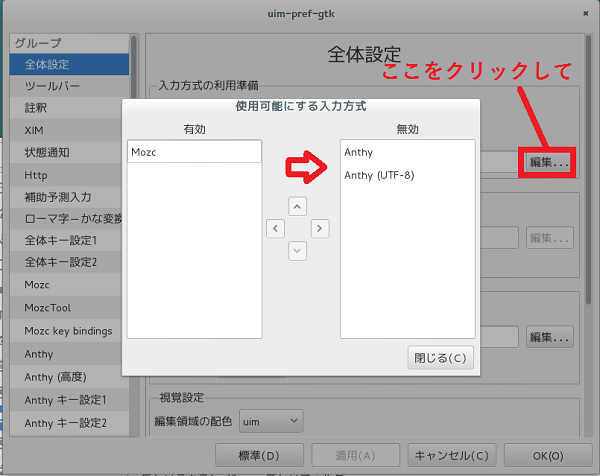
全体設定の項目の使用可能にする入力方式の「編集」ボタンをクリックして、Anthyを無効にするだけでMozcが有効になります。
指紋認証
X61には指紋認証が付いてるので利用したいところです。
コチラのサイトを参考に設定しました。とりあえずPC起動時のログインで指紋認証が使えればいいので必要最低限の設定です。
まずはインストール。
apt-get install libpam-fprintd fprintd
右手人差し指の指紋を登録します。
fprintd-enroll [ユーザ名]
指紋を3回成功するまで通して登録完了です。
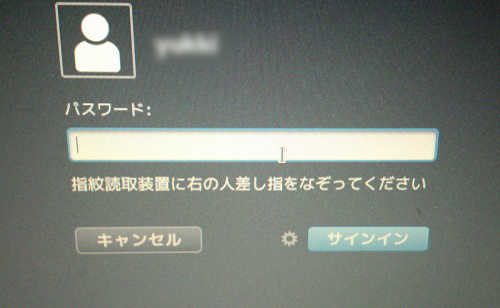
指紋は右の人差し指と決まっているようです。
しばらく使ってみた
私は、デスクトップ環境自体使い慣れていないので原因はわかりませんが、再起動するとデスクトップまで立ち上がらないことが多いです。そのときは電源ボタンでスリープにすると立ち上がります。シャットダウンからは問題なく立ち上がります。指紋認証が有効になっていないことが時々あります。通知領域にキーボードの状態表示を表示する「あ」とか「A」が表示されません。というのが気になりますが、まったく問題なく使えています。



Mozc の設定でたどり着きました。無事に設定できました。
ありがとうございました。