最近Youtubeにドライブレコーダーの動画をアップするのをポツポツと再開し始めています。
動画を投稿したあとで変な声やまずい音声があったと気付いたときに、Youtubeのサウンドトラック追加機能を使い、消したい音声部分に別な音をかぶせて消す方法のご紹介です。
このページの目次
消したい音声の秒数を調べる
まずは普通に再生して、消したい音が開始から何秒の間にあるのか調べておきます。
動画エディター画面を出す
自分のYoutubeアカウントでログインしていれば、自分でアップした動画の下に「動作の編集」ボタンが出ているのでクリックします。
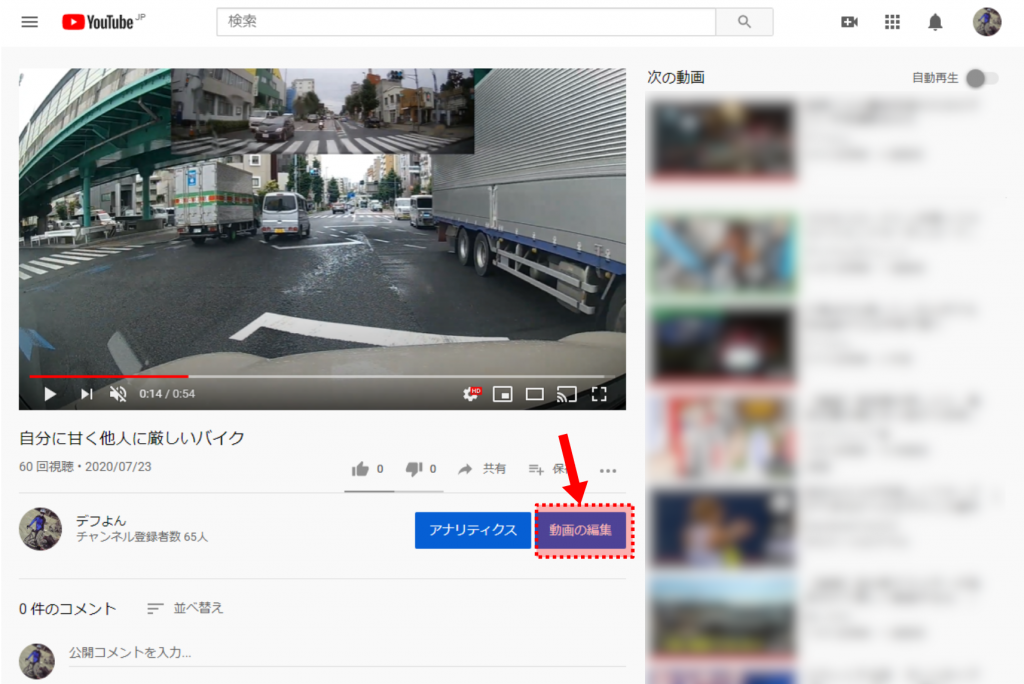
次の画面で「エディタ」をクリックします。
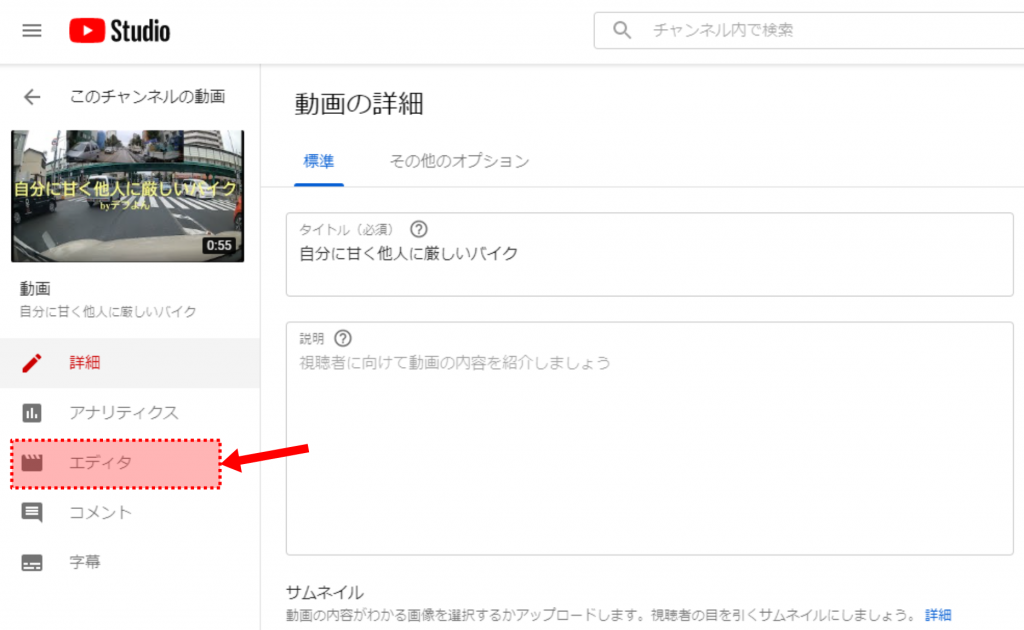
動画エディタ画面が出ます。
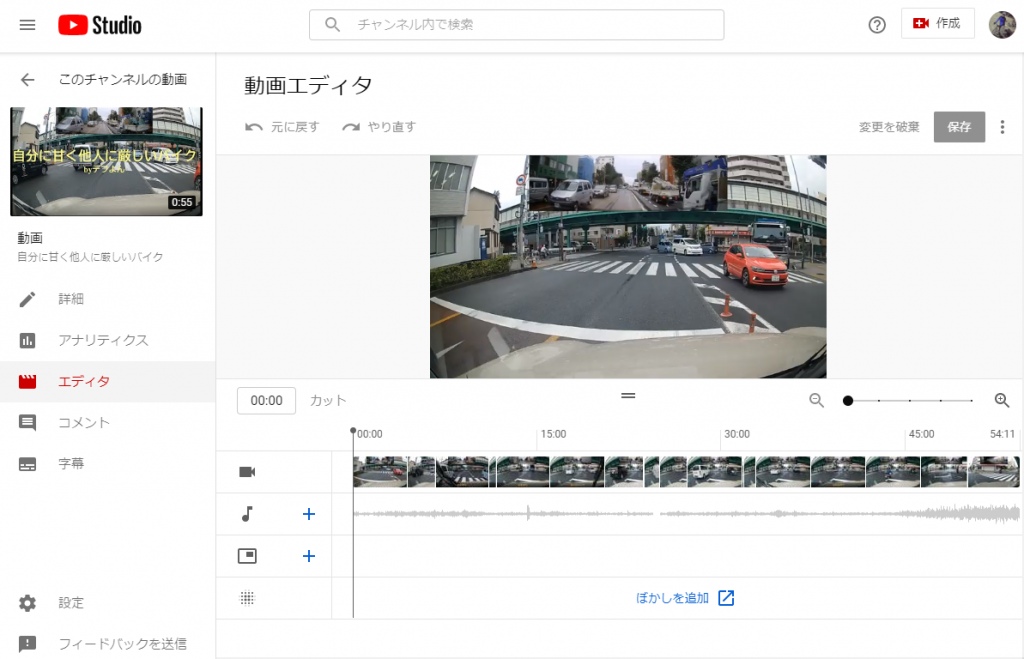
サウンドトラックを追加
♪マークの隣のプラス「+」をクリックします。
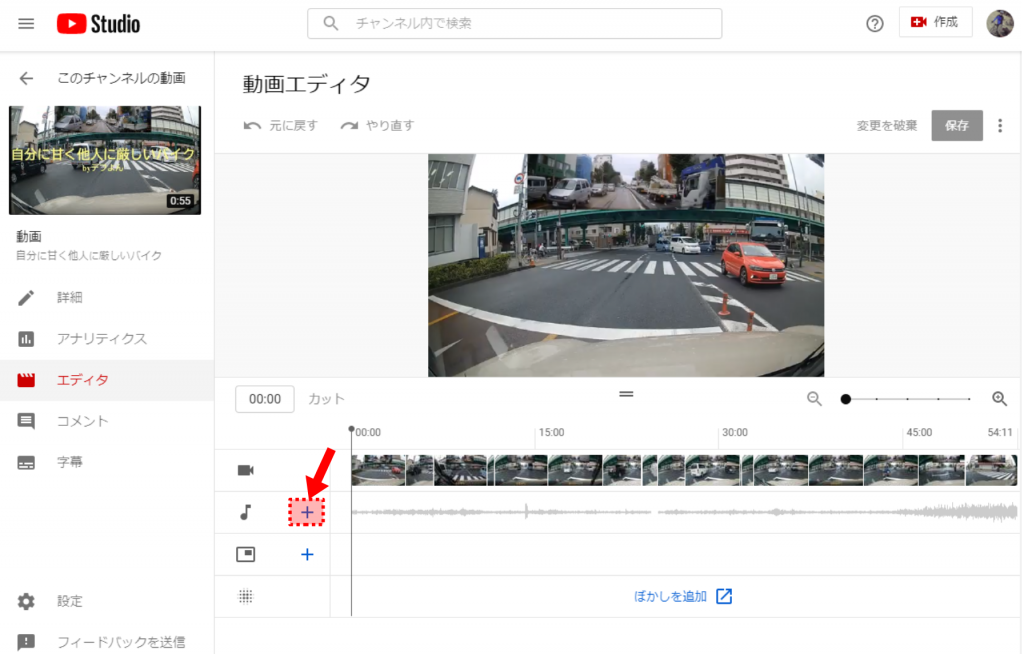
「ライブラリの検索またはフィルター」のところで、上からかぶせる音声トラックを探します。ライブラリーの中にある「Silence for a Film」は無音ではないですが静かな音声トラックなので、今回はこれを利用します。
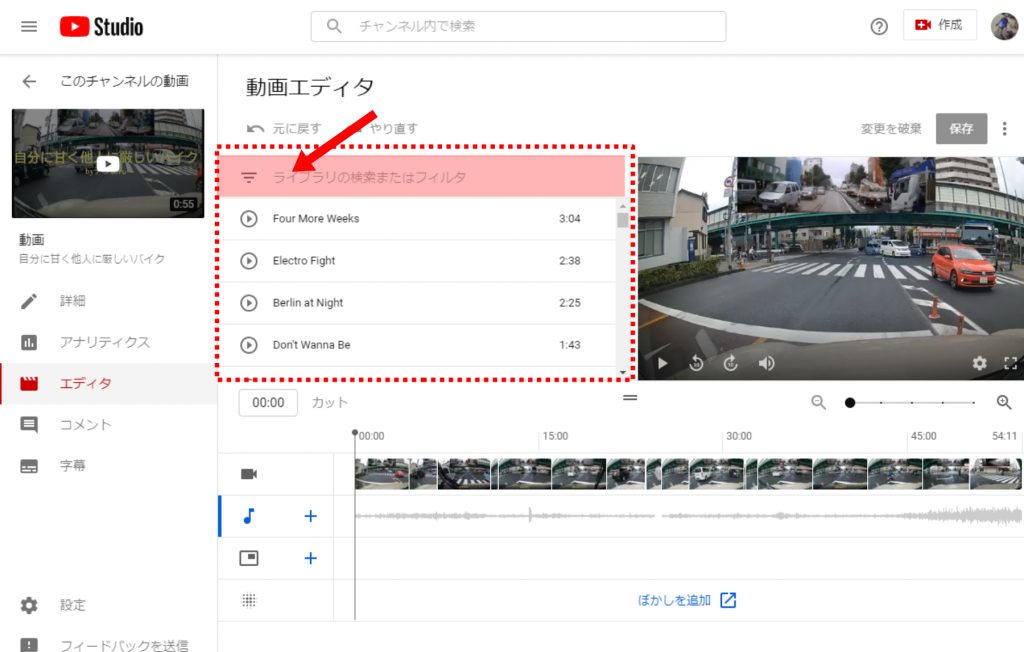
”silence”の文字を入力して検索すると「Silence for a Film」があります。マウスをそこに重ねると「追加」の文字が出てくるのでクリックします。

かぶせる位置と長さを調整する
音声トラックに「Silence for a Film」が全幅の長さで挿入されているので、青いバーの両端にマウスを合わせてカーソルが⇔マークのときにドラッグしながら長さと位置を調整していきます。
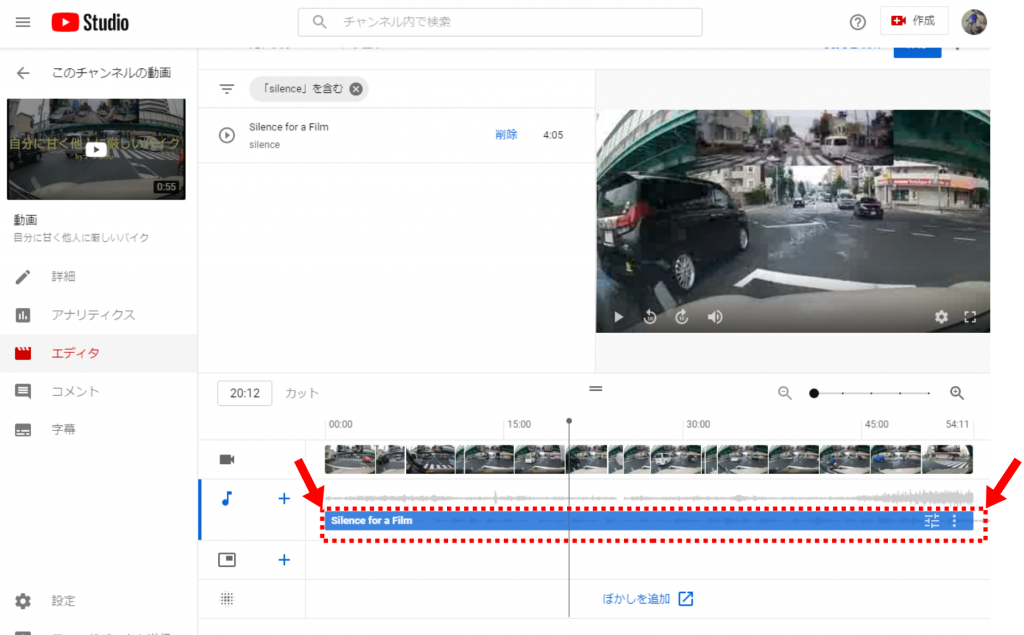
プレビューの再生ボタンを押して確認しながら調整できます。最短トラック長は1秒間です。
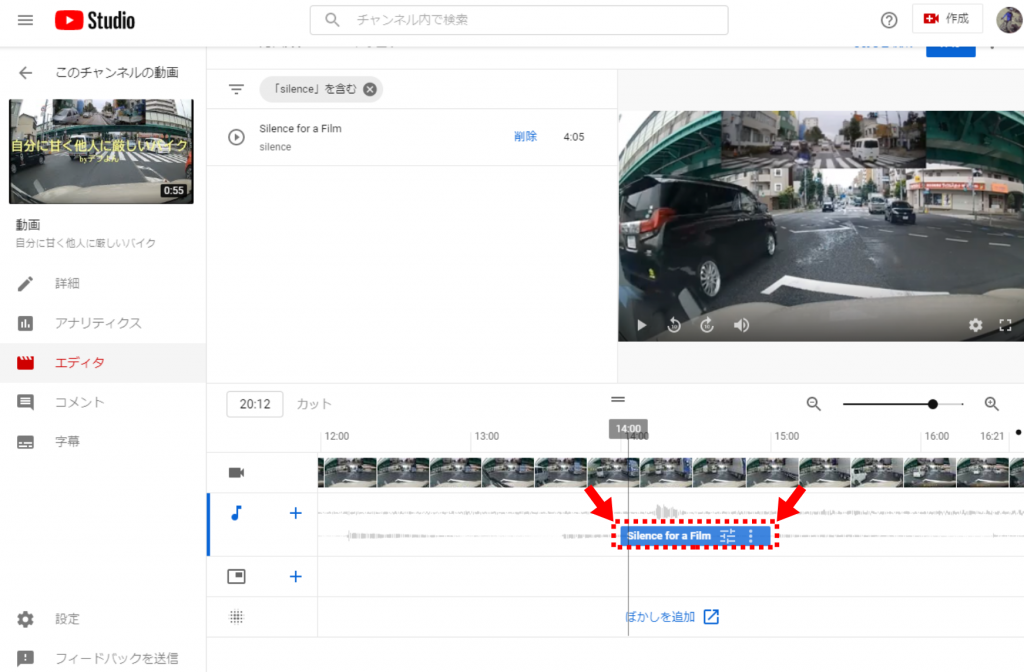
保存する
設定が終わったら「保存」ボタンを押して反映させます。
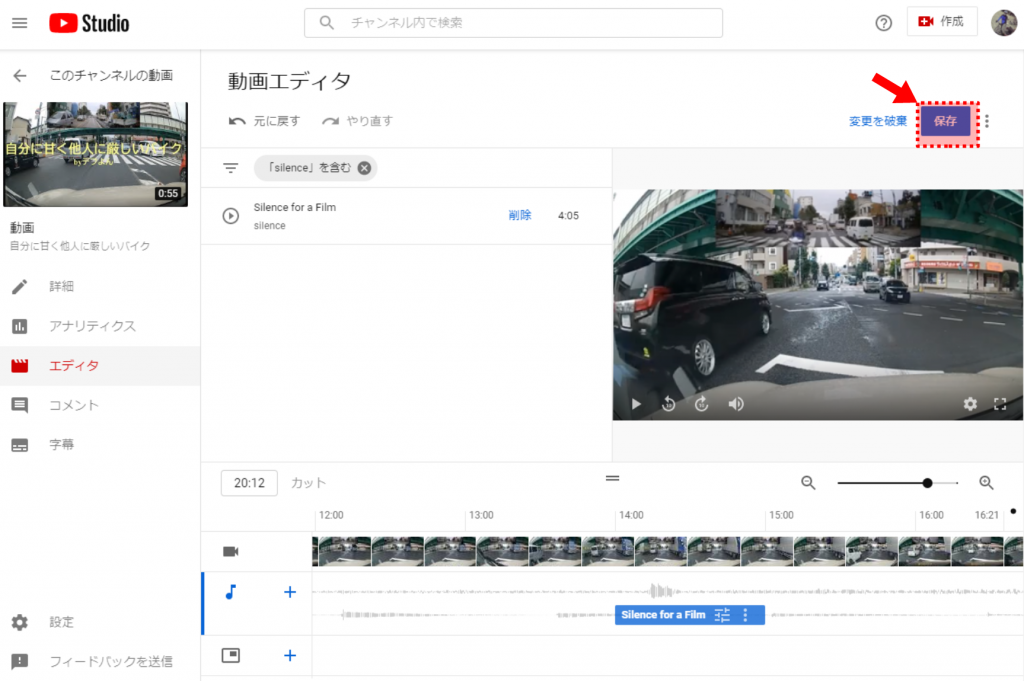
保存した内容が反映されるのにしばらく時間がかかります。数時間はかかるので気長に待ちます。
以上で、Youtubeにアップした後で一部音声を消すことができました。再アップすることなく編集できるのでありがたいです。


普通にこの曲音入ってますし、何ならミックスレベルで下げても音量マックスになるバグがあるのでこれ駄目じゃないですか?
youtube studioで音を消す(かぶせる)編集方法ですから、これでダメなら動画編集ソフトを利用するしかないですね。
これって連続した1か所しか 音声かぶせられませんね。
断片的に数か所できません。
あと、音声レベルちょっとでも下げると、元の音声が聞こえます。
ダメですね。
そりゃ動画編集ソフト使えるのならなんでもできるでしょう。
それができないからyoutubeで編集したいのだけど。
そうですね。
編集ソフトだと再アップが必要ですし、再アップ無しでアップ済みの音を消す方法だとこれしかないと思います。
曲を変えると複数いけないでしょうか。
現行Youtubeの編集機能では検証していないので、やってだめならできないと思います。