Youtubeにアップした動画にぼかし(モザイク)を簡単にかけるツールが、Youtubeの動画編集機能に備わっていることを最近知りました。ぼかしをかけたい箇所をピンポイントで指定すると、動画の再生に合わせてある程度自動で追従してくれます。ちゃんと隠そうとするならば、根気よく微調整が必要です。
このページの目次
ナンバープレートをぼかしたい
ロードバイクに乗っているときに録画した映像で、ヒヤッとした場面や危ないと思った瞬間をYoutubeに上げることがあります。そういう映像にはたいてい車のナンバーや社用車なら社名が映っていたりします。
べつに危険な運転をしている車を晒してやろうという意図はまったくなく、こういう場面あるあるや、気を付けないとねという部分で共感を得たいだけなので、ナンバーなどは隠してアップロードしたいのです。
いままで、ウェアラブルカメラに付属の動画編集ソフトや、フリーソフトではぼかしやモザイクを簡単に入れられる機能がないので、そのままアップロードするか、アップロードをあきらめるしかなかったのです。Youtubeのぼかし機能を使えば、これからは悩まず気軽にアップできるようになりそうです。
カスタムぼかし機能を開く
Youtubeにアップロードした動画の編集 画面にある 動画加工ツール→ぼかし効果→カスタムぼかし の「編集」ボタンをクリックして編集画面を出します。
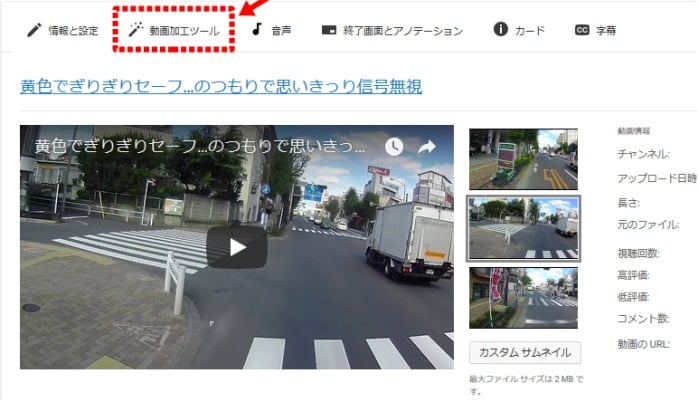
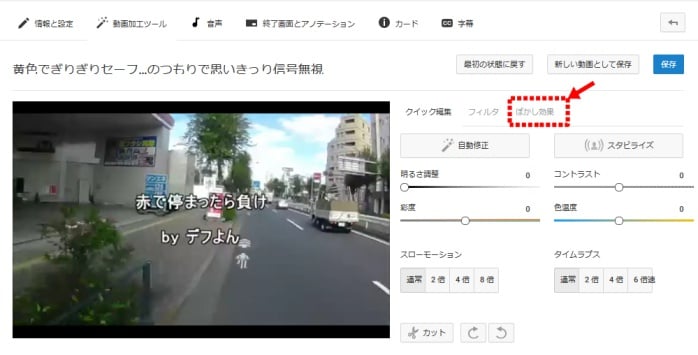
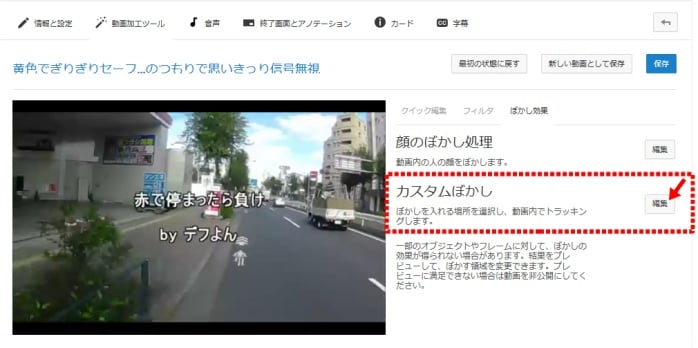

このあと編集しやすくするため、一度最後まで再生して動画のストリーミングキャッシュが完了した状態になるまで待ちます。
ぼかし編集操作
ぼかしの編集をするときは、再生を一時停止した状態にするのが操作しやすいです。マウスを真ん中のほうに合わせると、 再生、 一時停止ボタンや時間軸のスライダーが出てきます。

ぼかし箇所を選択で自動追従
時間軸のスライダーを左右させながら、ぼかしたい箇所をマウスで範囲指定すると、動画全体でその箇所の部分が自動追従されます。あまり動かない映像ならこれで完了ですが、動きが大きい映像では微調整が必要でしょう。
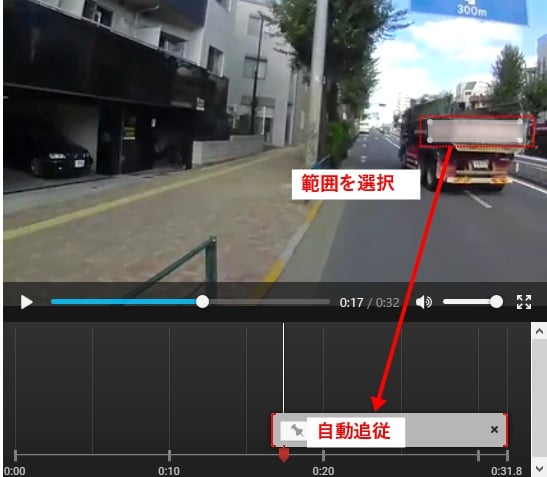
始点と終点を調整
ぼかしの出始めと終了するタイミングを調整できます。自動追従では、始まりが遅くて終わりが長すぎる場合が多いようです。画面をコマ送りで見ながら、ピンポイントで始点と終点を合わせられます。

ぼかし位置を微調整
自動追従でのぼかし位置は、動きが大きいとかなりずれてしまうようです。コマ送りで画面を見ながら、マウス で移動、マウス で拡大縮小しながらぼかし位置を微調整していきます。
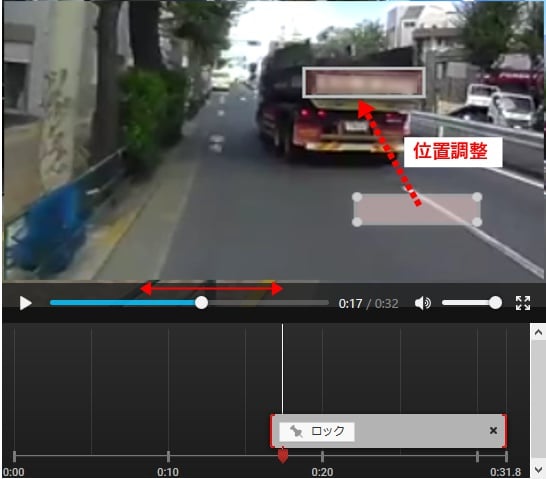
複数ぼかしも可能
ぼかしは複数箇所を同時作成することができます。
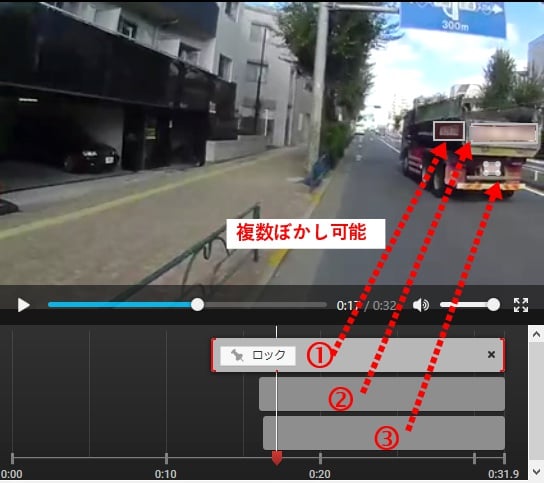
作業完了
ぼかし位置を調整できたら、最後に「完了」ボタンを押してぼかし編集画面を閉じて「保存」ボタンを押します。動画に変更が反映されるまでしばらく時間がかかりますが待つだけです。
実際にYoutubeにアップロードした動画です。


