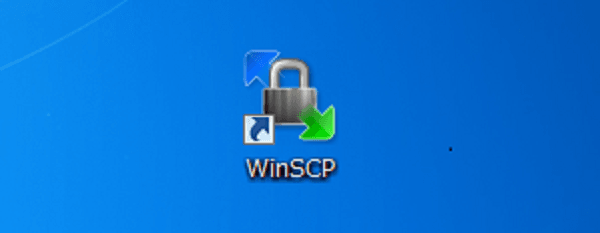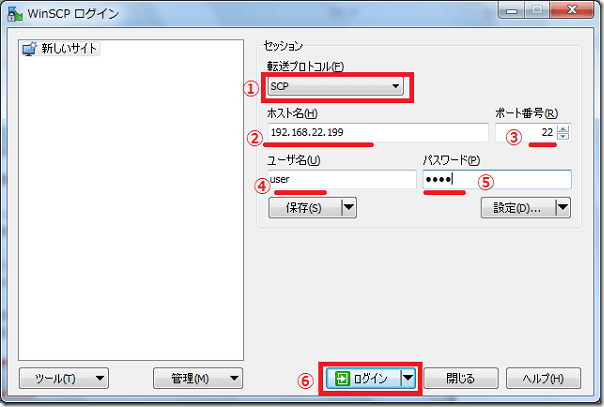自宅Debianサーバーの操作を、すべてwindowsノートPCで行っています。外出先でも遠隔操作するため、SSH2対応のクライアントソフトが必要です。メインはTera Termで操作しますが、ファイル転送やファイル内容確認などはWinSCPが便利で重宝しています。
今回はWinSCPのインストール方法と、既定のテキストエディタをTeraPadに変更する方法を記録しました。
このページの目次
WinSCPのインストール
ダウンロード
ダウンロードサイトからダウンロードします。
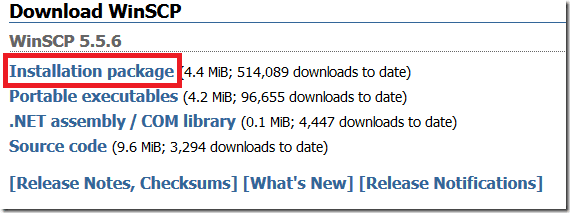
現時点で最新バージョンの5.5.6をダウンロードします。
heartbeat問題という脆弱性に対応した最新バージョンをダウンロードしましょう
インストール
ダウンロードしたファイルを実行します。
すべてデフォルトでインストールを進めます。
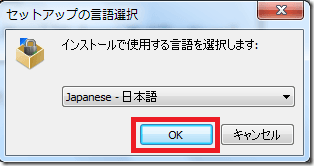
日本語のまま「OK」をクリック
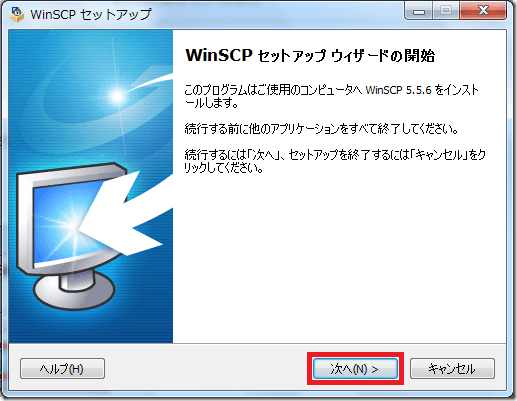
「次へ」をクリック
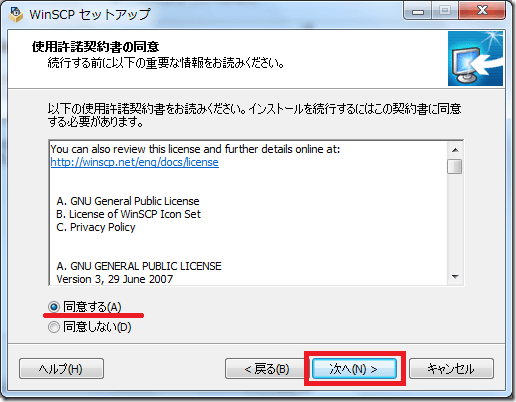
「同意する」を選んで、「次へ」
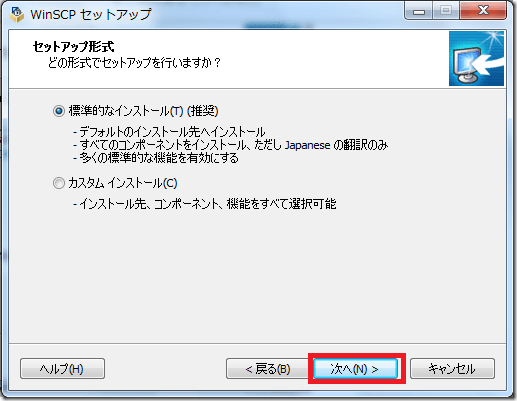
「標準的なインストール」のまま「次へ」
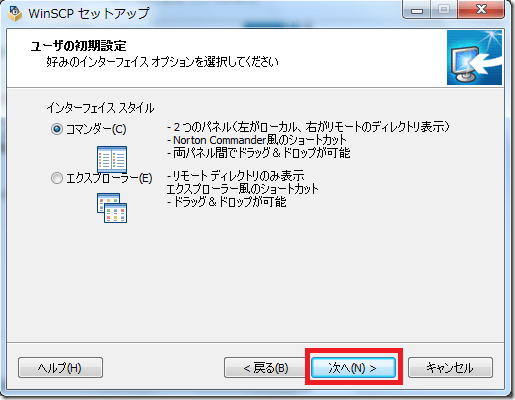
「次へ」をクリック
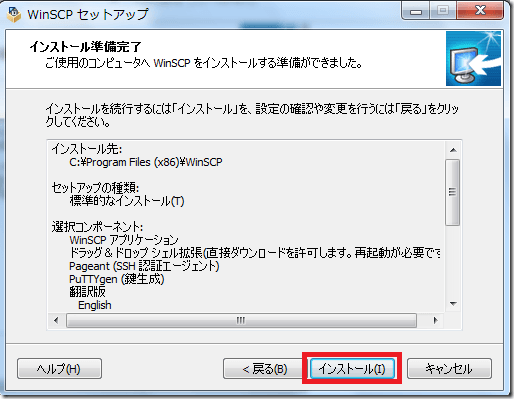
「インストール」をクリック
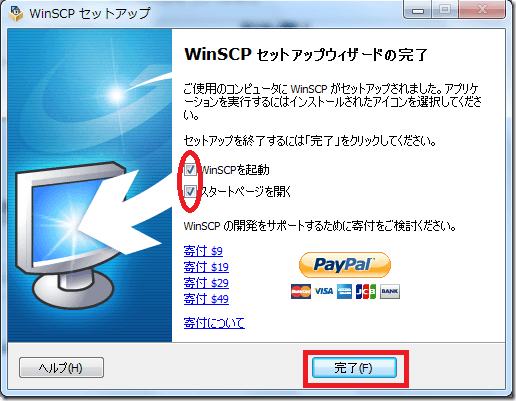
インストールだけで完了する場合は、チェックを2箇所外して「完了」をクリック。これでインストール完了です。
動作確認
デスクトップにTera Termのアイコンが出てるので起動します。
- 転送プロトコルを「SCP」にする
- ホスト名にサーバーのIPアドレスやホスト名を入れる
- サーバーのSSH用ポート番号を入れる(デフォルトだと22)
- サーバーのユーザー名
- ユーザーパスワード
- 「ログイン」をクリック
接続方法は、サーバー側の設定によります。今回はアドレス192.168.22.199のデフォルト状態のSSHサーバーに接続してみます。

初回は警告が出るので「はい」をクリック
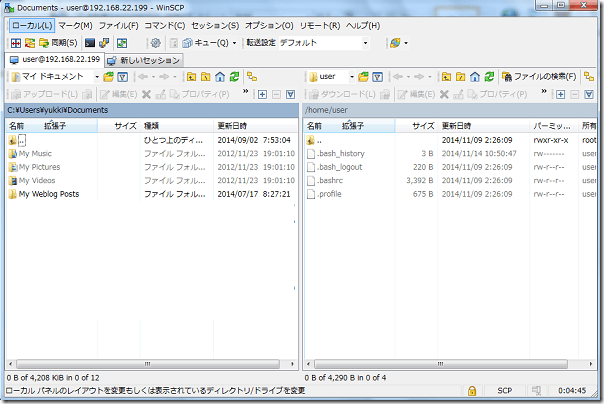
ログインできれば動作確認OKです。
既定のテキストエディタをTeraPadに変更
私は、テキストエディタをTeraPadに変更して利用しています。大きなファイルを編集するときに行番号が出てたほうが捗るからです。
TeraPadはダウンロードサイトからインストールしてください。
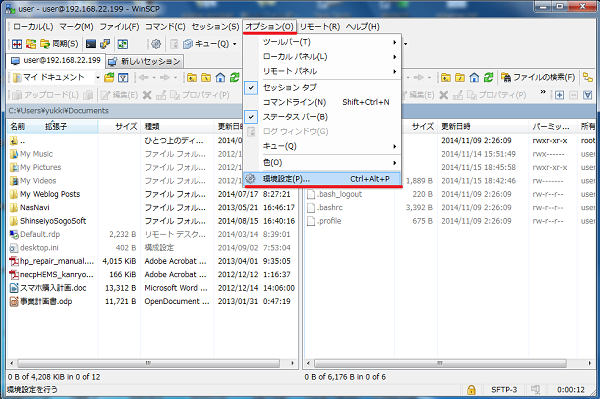
「オプション」メニューから「環境設定」を選択します。
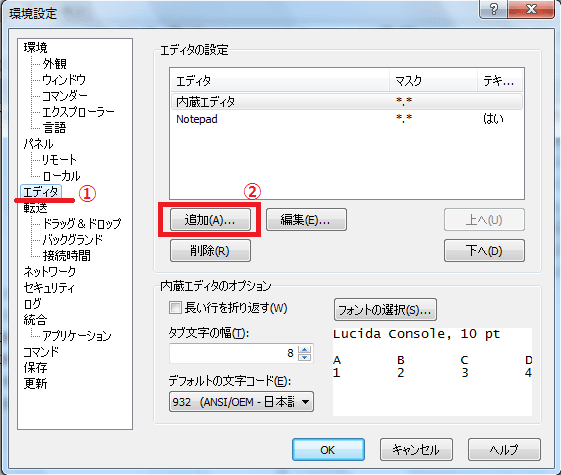
- 左のエディタをクリックして
- 「追加」をクリック
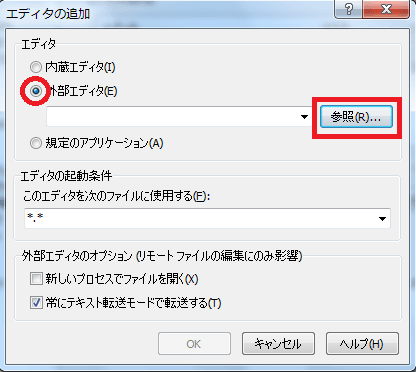
- 外部エディタのラジオボタンにチェックを入れて
- 「参照」をクリック
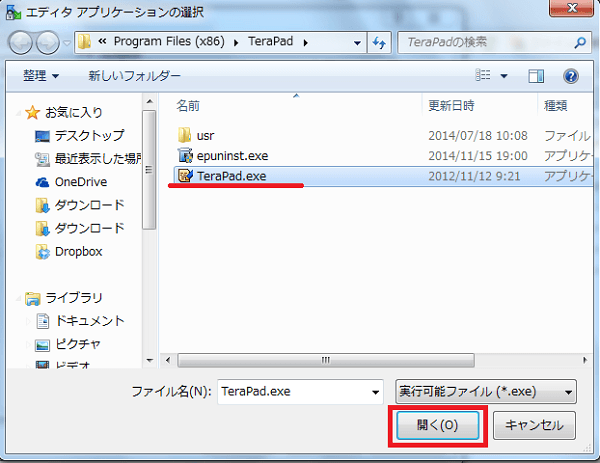
TeraPad.exeファイルを選択して、「開く」をクリック
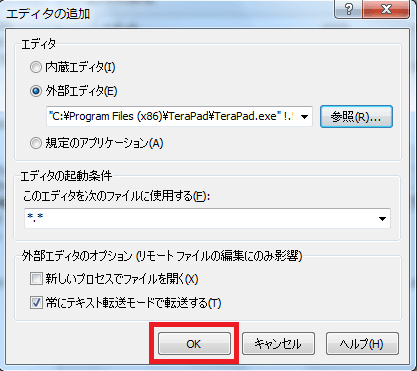
「OK」をクリック
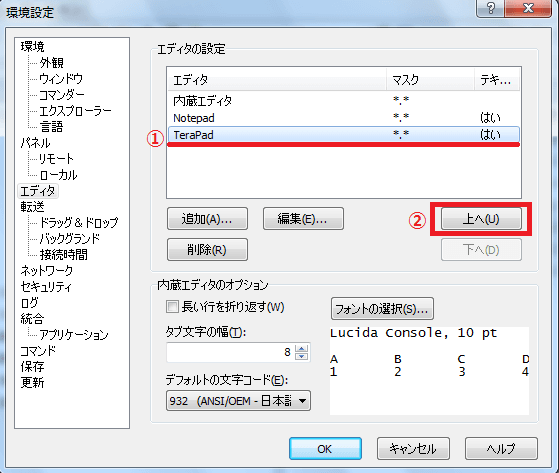
- TeraPadをクリックして選択
- 「上へ」をクリックしてTeraPadを一番上に移動する
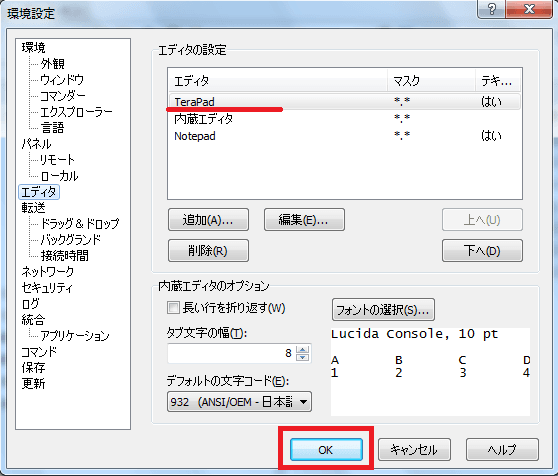
TeraPadが一番上に来たら「OK」で閉じます。
これでファイルを開いた時のテキストエディタがTeraPadになりました。
最後にひとこと
私は、サーバーへのファイルの転送や、バックアップデータのダウンロードなどに使っています。
※実際の運用では、rootでのログインや、プレインテキストでのログインは推奨されません。こちらも合わせてご覧ください。