このサイトを運用している自宅サーバーですが、WEBサーバーとメールサーバーを兼用していましたが、メールサーバー機能だけ外部のレンタルサーバーを利用しようかなと思いまして、さくらインターネットの「さくらのメールボックス」が月額換算87円で利用できて、2週間のお試し期間もあるので申し込んでみました。
このページの目次
メール専用サービスが必要な理由
そもそも自宅サーバー運用自体がニッチですが、普通はレンタルサーバーを契約すればWEBもメールもまかなえるわけです。ただ私の場合は、自作PC趣味の延長で省電力PCサーバーを作るというのが楽しいのです。
マザーボードを交換したり、SSDを交換してOSを入れなおしたするのが楽しいのであって、WEBサーバーアプリは高速化を目指したりしてやりがいがあるのですが、メールサーバーに関してはそういう楽しさがあまり無いうえにセキュリティ面を考慮したりして設定が面倒というのがあるのです。(メールサーバー設定の過去記事)
そういうこともあり、実際に3か月前に新しいマザーボードを購入しているのに未開封のまま放置してしまっている状況があり、なかなか手を付け始められなかったのです。少しでもサーバーの入れ替え手順を減らそうと、メールサーバー機能は外部サービスを利用することにしました。
さくらのメールボックスに申し込む
ということで、メールサーバー専用のサービスをいくつか検討しました。お名前メール、Exchange Online(プラン1)、Google Workspace Business Starter などを検討しましたが、いずれもどこかうちの環境では合わない部分がありました。
とくにWordPressの高速化のためにQuick.CloudのDNSを利用しており、このDNSを利用したままメールサーバーだけ利用できるサービスが必須です。その他必要な機能を下記にまとめてみました。
うちの環境に必要な機能
- 外部DNSのまま独自ドメインメールが利用できる。
- メールアカウントを複数作れてメールボックスは個別に使える。
- メール送受信とも暗号化対応
- Gmailにアカウント取り込みができる
- 月額500円以下
その中でも、さくらのメールボックスはばっちり思っていた通りの使い方ができるメール専用レンタルサーバーでした。価格も月額100円以下という安さだし、2週間のお試し期間がありますが、もう本契約確定です。
メールアカウントを作成
さくらのメールボックスに申し込んだら、さくらのメールボックスのコントロールパネルを開きます。
まずは、いままで使っていたメールアカウント(@の左側)と同じアカウントを作成します。設定したユーザー名とパスワードは忘れないようにメモしておきます。
コントロールパネル左ペイン ⇒ メール ⇒ メール一覧 ⇒ 新規追加
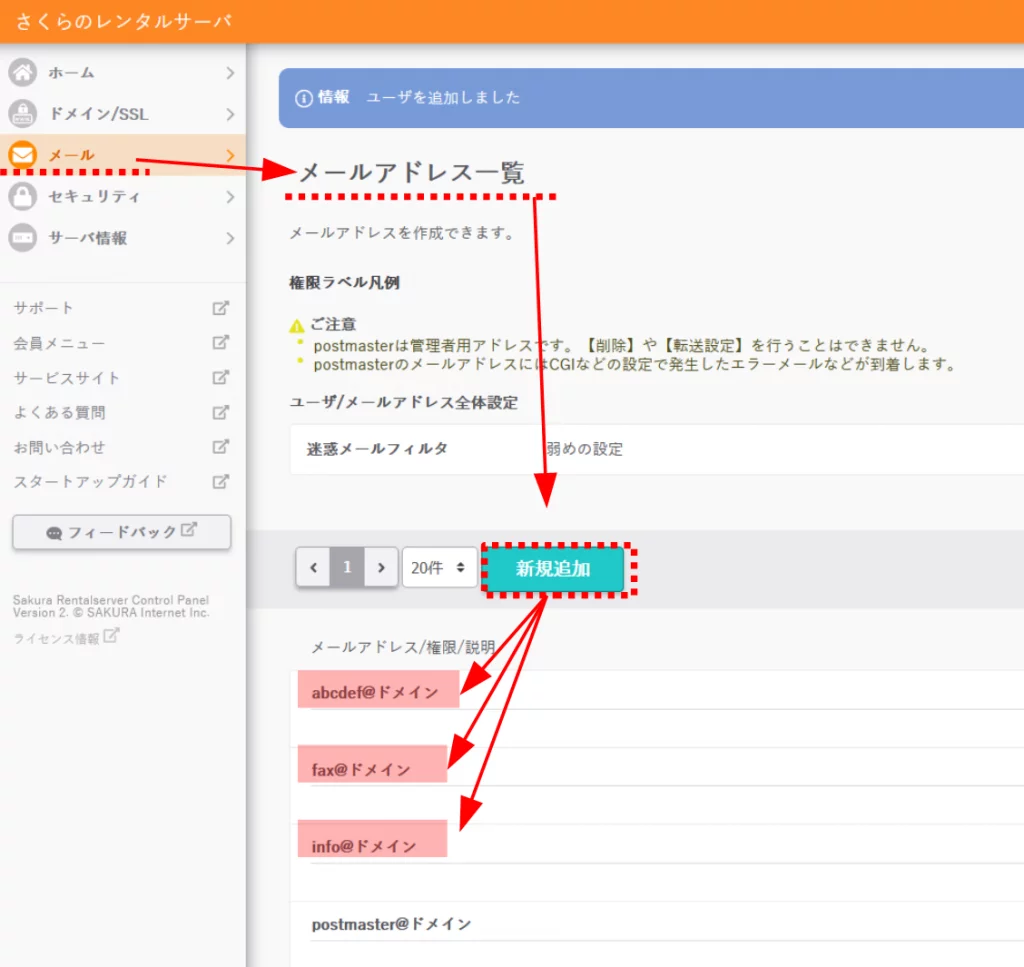
独自ドメインを設定
ここのドメイン「def-4.com」はお名前.comレジストラーで取得しています。このドメインを独自ドメインに追加します。
コントロールパネル左ペイン ⇒ ドメイン/SSL ⇒ ドメイン/SSL ⇒ ドメイン新規追加
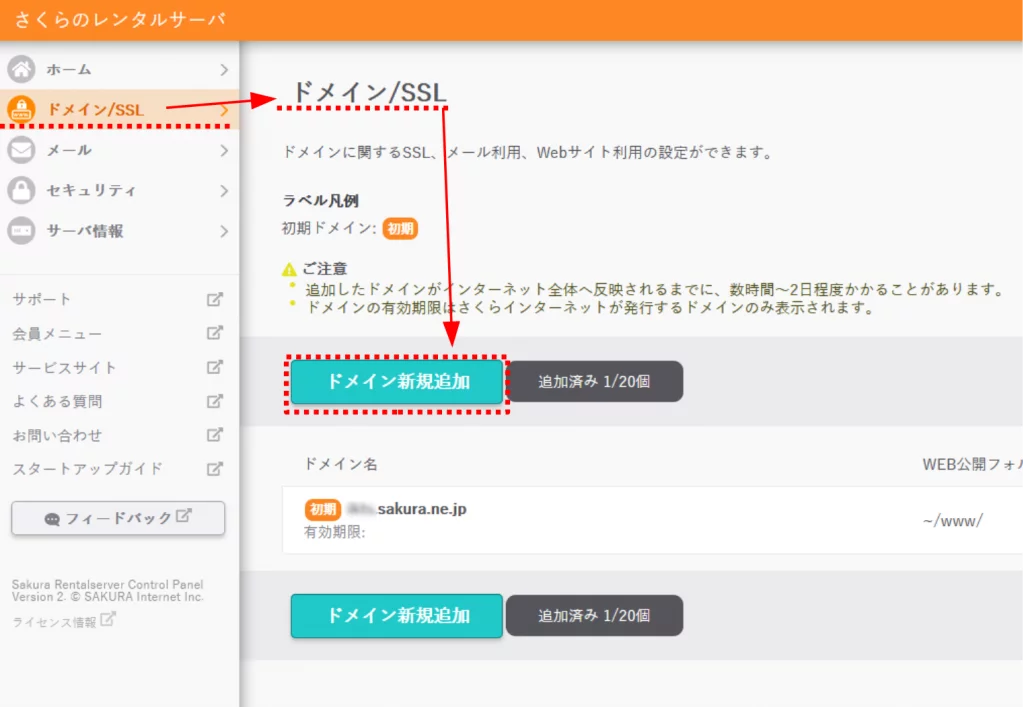
「他社で取得したドメインを移管せずに使う」で「追加」ボタンを押します。

メールアドレスを@ドメイン形式で使いたい場合は、ドメインをそのまま入力して「追加」します。(サブドメインを追加ではありません。)
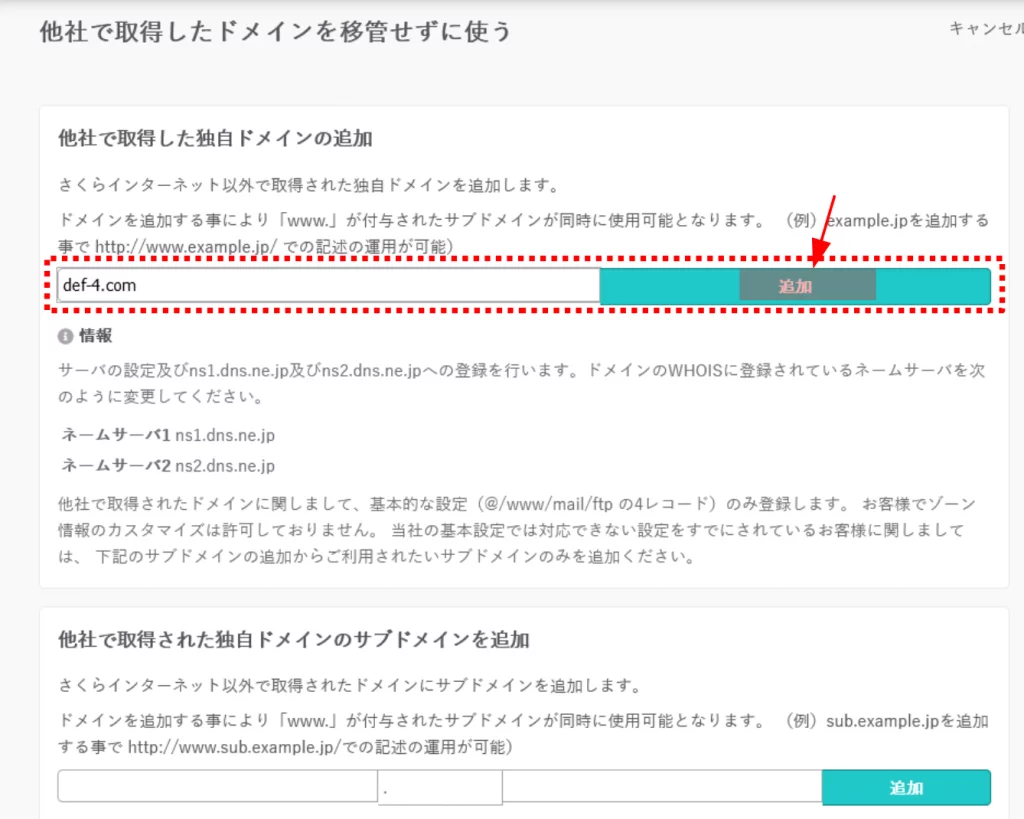
セキュリティ強化のため設定を一箇所変更します。今追加したドメインの「設定」ボタンを押します。
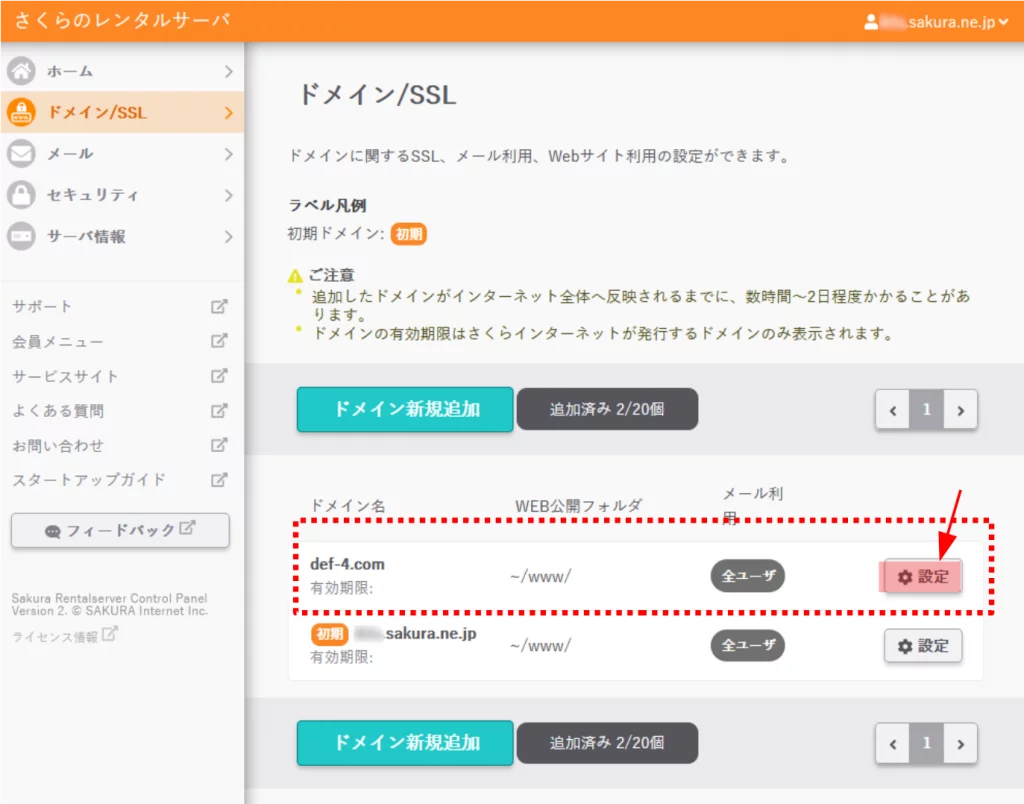
メールサーバーの悪用で迷惑メール乱発の踏み台とならないように、SPFレコードの仕様の「利用する」のチェックマークを入れておきます。
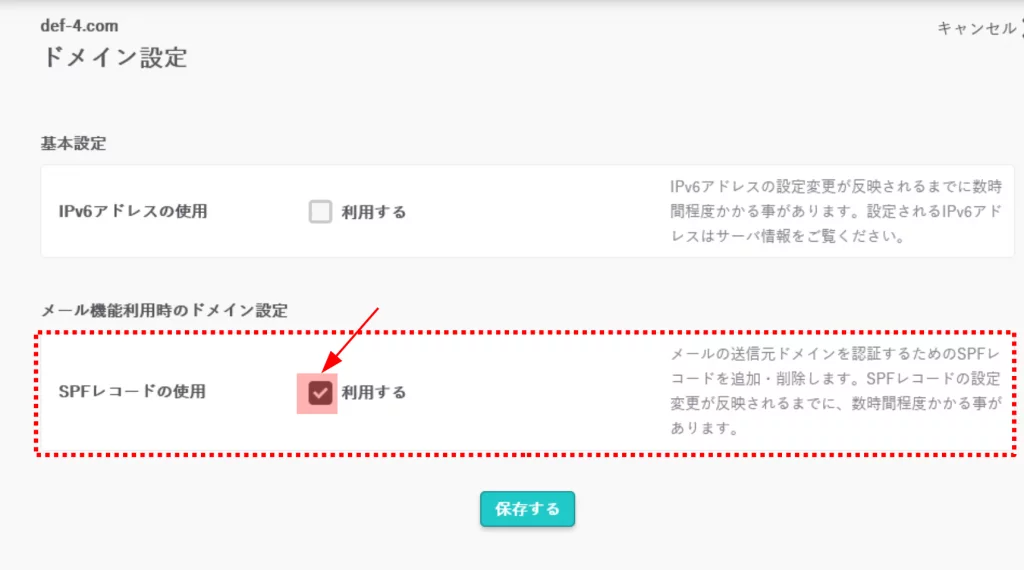
ホスト名をメモしておく
このあと外部DNSにMXレコードを設定する際のホスト名を調べておきます。さくらインターネットのサーバー名は「www〇〇〇〇.sakura.ne.jp」です。〇〇〇〇は数字になっています。
コントロールパネル左ペイン ⇒ サーバー情報 ⇒ サーバー情報
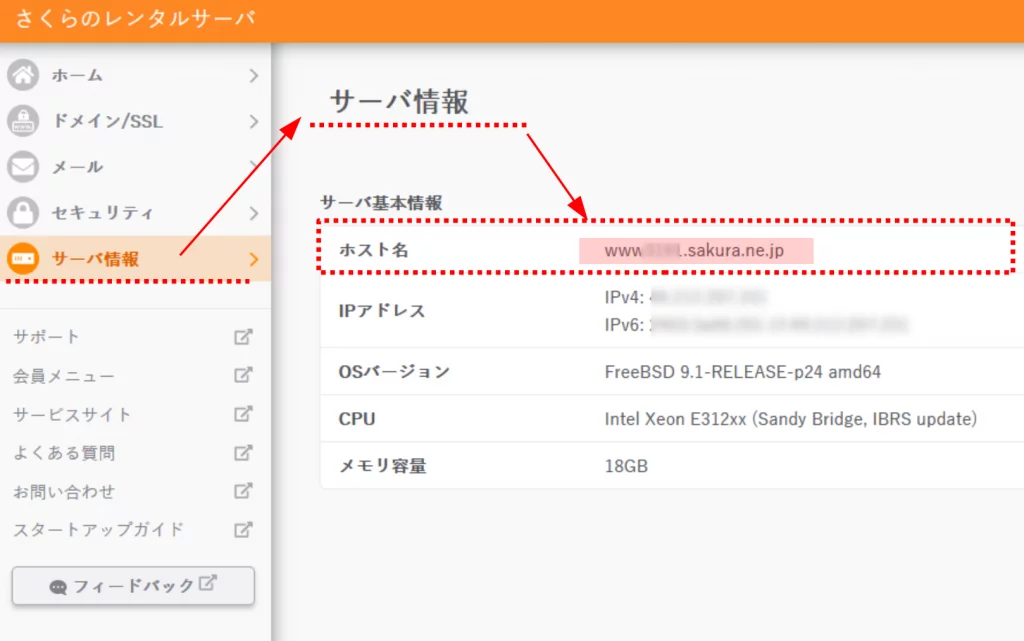
外部DNSでMXレコードを設定
続きまして、既存DNSのほうで設定します。さくらのメールボックスへメールを向かわせるためのMXレコードを設定します。
私の場合は、Quick.CloudのDNS Zoneを利用していますので、下画像はそのキャプチャ画像です。
| タイプ | MX |
| ホスト | ドメイン名(または@) |
| メールサーバー | www〇〇〇〇.sakura.ne.jp(ホスト名) |
| 優先順位 | 0(または他のMXレコードより最優先) |
| TTL | 任意(Auto) |
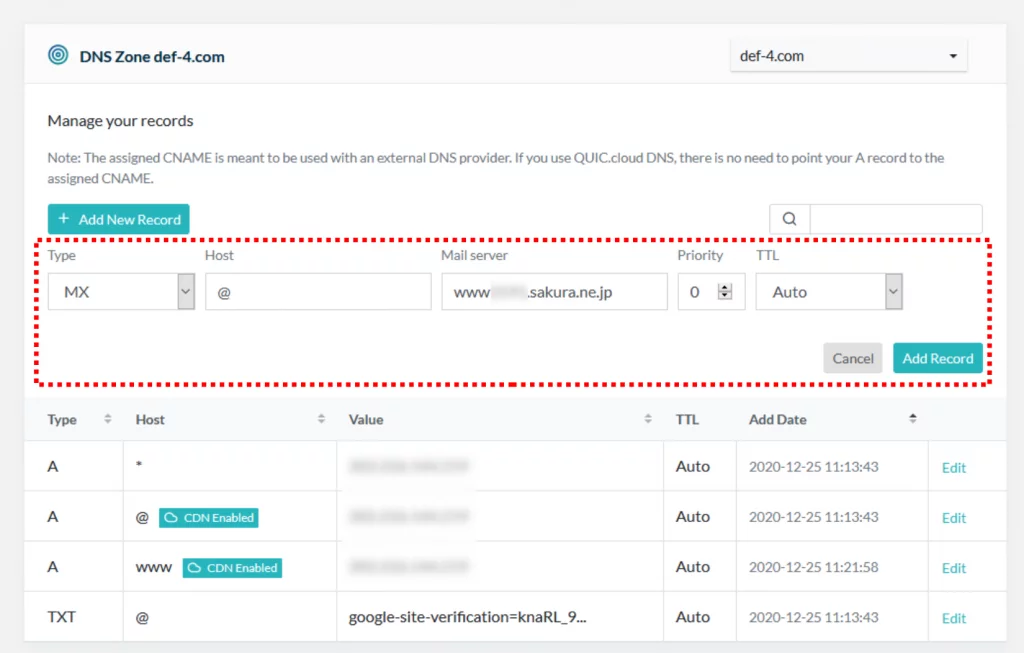
(注意)既存のMXレコードがある場合は、優先順位(Priority)を他より若い番号にして最優先になるようにしておきます。また、既存のMXレコードは3日以上は削除せずに残しておきます。数日はどっちのメールサーバーにメールが配信されるかわからないので、両方残しておく必要があります。
WEBメールで動作確認
まずはWEBメールを開いて、動作確認をします。送信テストはできますが、受信は数日間は新旧どっちかの受信トレイに届くかわからないので注意です。WEBメールの詳細な使い方はさくらインターネットのページをご覧ください。
一点だけ、デフォルトのメールアドレスが初期ドメインになっているので、独自ドメインをデフォルトのアドレスに変更しておきます。
WEBメール左上⇒ メール ⇒ 設定 ⇒ 基本設定タブ ⇒ 設定対象ドメインで独自ドメインを選ぶ ⇒ このドメインをデフォルトにする(チェック)⇒ OK
メールソフトを利用する場合
メーラーを利用する場合は、3日くらい経って完全にさくらのメールボックスにメールが届くようになってからメインのメールソフトのアカウント設定を変更したほうがよいでしょう。
各種メールソフトへの設定方法はさくらインターネットのページをご覧ください。
Gmailに取り込む場合
私の場合は、メールをすべてGmailに取り込む設定をしています。取り込んだらサーバーにメールを残さない設定にしておけば、さくらのメールボックス容量10GBで不足することはないです。

