サクラのメール専用サーバーでドメインメールを運用するようになって数年経ちますが(過去記事)、最近、さくらのコントロールパネルにログインしたらDKIMの設定がワンボタンで簡単にできるようになっていることに気付きました。
いままでSPF設定だけは有効にしていたので特にトラブルなくメールを送信できていましたが、さらにドメインの信頼度を上げ、メールの到達率をあげられるDKIMを簡単に有効にできるとあらば、設定しない手はないでしょう。ということで有効にしてみました。
このページの目次
コントロールパネルでDKIM設定を有効にする
さくらのサーバーコントロールパネルにログインして、メール⇒メールドメイン⇒(ドメイン名の)設定⇒DKIM設定 のページで「設定する」ボタンを押して有効にします。
これだけでDKIM認証の準備完了です。(DMARKの設定は今回は見送りです。)
さくらのレンタルサーバーを利用していて、さらに、デフォルトのさくらのDNSを利用している場合は、設定も以上で完了となります。DNSレコードまでワンボタンで自動設定してくれるので簡単ですね。
詳しくは、さくらのインターネット公式サイトに詳しい手順が載っています。
外部DNS用にDKIM情報をメモしておく
当方は、WEBサーバーは自前サーバーで、DNSはQuic.cloudのDNSサービスを利用しているため、いわゆる外部DNS利用者となります。そのため手動でDKIMのDNSレコードを設定する必要があります。
DKIMのDNSレコードの記述方法は、上記リンクのさくらインターネットの公式サイトでもサポート外となっていますが、さくらのDNSに自動設定されているDNSレコードを参考にすると間違いなく設定できました。
さくらのサーバーコントロールパネルにログインして、メール⇒メールドメイン⇒(ドメイン名の)設定⇒DNSレコード のページで、DKIMレコード用のTXTレコードの値をそのままコピペで利用できました。
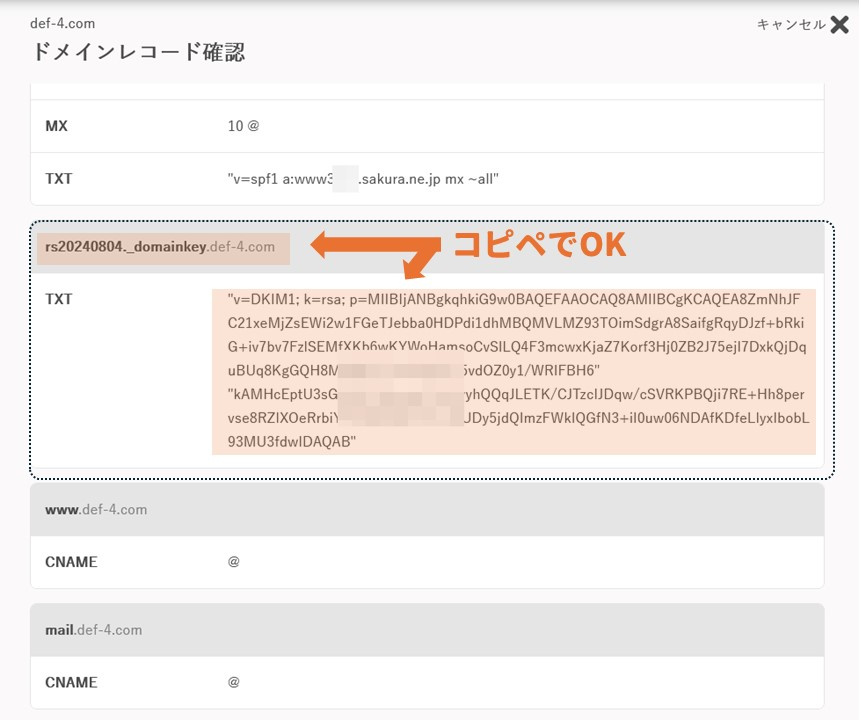
外部DNSに設定する
外部DNSへの設定を行いました。当方はQuic.cloudのマイページから設定しました。DNSにより項目名は違うと思いますが、TXTレコードで上記メモしたホスト名と値を入れてレコードを追加しました。

送信テストでチェックOK
DKIM設定後、有効になるのに数十分~48時間くらいかかるそうです。たいていは1時間くらい待てば有効になっているでしょう。DKIM認証が有効かどうかチェックする方法を2通りご紹介します。
チェックサービスのアドレスに送信
下記のアドレス宛にメールを送信すると、SPF/DKIM/DMARCのチェック結果を返してきてくれます。 PassならOKです。
check-auth@verifier.port25.com
Gmailに送信してチェック
自分のGmailのアドレス宛にメールを送信して、届いたメールの右上(…)の縦ボタンから「<>メッセージのソースを表示」でソースコードを表示すると、SPF設定とDKIM設定が有効なら件名の下にPASSと表示されています。(PASSではない場合は表示されない)

設定完了
以上で設定完了でした。さくらインターネットをご利用の場合は簡単にDKIM設定ができるようになっていました。


