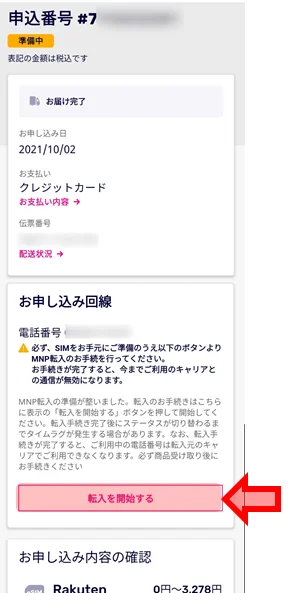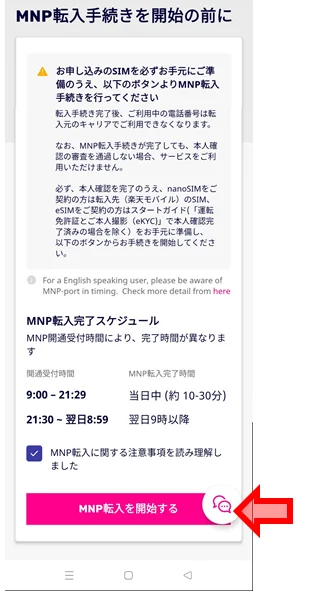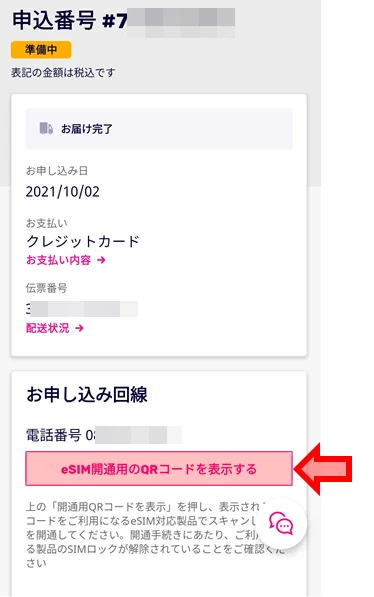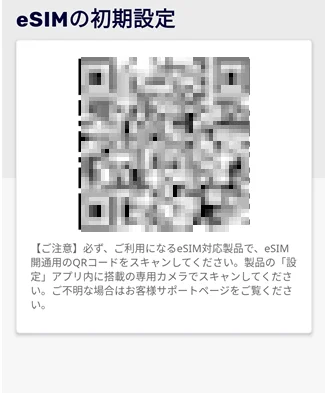ドコモのガラケーからMNPで楽天Unlimitに2回線目として転入しました。
スマートフォンは楽天モバイルのOPPO Reno5 Aを購入して楽天2回線目としてMNP転入しました。端末はAmazonなどで購入したほうが安いですが、今回は通話メイン番号のMNPなので何かとサポートされるであろう楽天端末での購入にしました。1回線目を動作保証外SIMフリーPixel 3aで使って通話機能がダメダメだったので今回は動作保証ありの楽天端末での選択となりました。
楽天モバイルサポートにチャットで聞いたら、私の契約で2回線目でも 「Rakuten UN-LIMIT VI+製品購入でポイント還元キャンペーン」 の対象になると聞いたのも楽天で購入した理由です。(ほんとにポイントが貰えるかは12月まで待っているところ)
MYドコモでMNP予約番号を発行(記事にしています) ⇒ MY楽天モバイルで端末購入とMNP転入でeSIMで2回線目申し込み ⇒ 端末が届いた
という状況で、届いた OPPO Reno5 A でeSIMをダウンロードしてMNP転入手続きを完了させた手順のご紹介です。一緒に届いたスタートガイドをパラ見しただけでは説明通り行かなかったので、ちょっと戸惑いながらの作業となりました。
このページの目次
OPPO Reno5 A が届いた
申し込んで3日目にクロネコヤマトで届きました。端末本体と楽天モバイルのスタートガイドのみでした。 OPPO Reno5 A は箱の中は本体のみで、充電器やケーブル類など何も入っていません。付属品無しというのは潔くてこれで十分です。
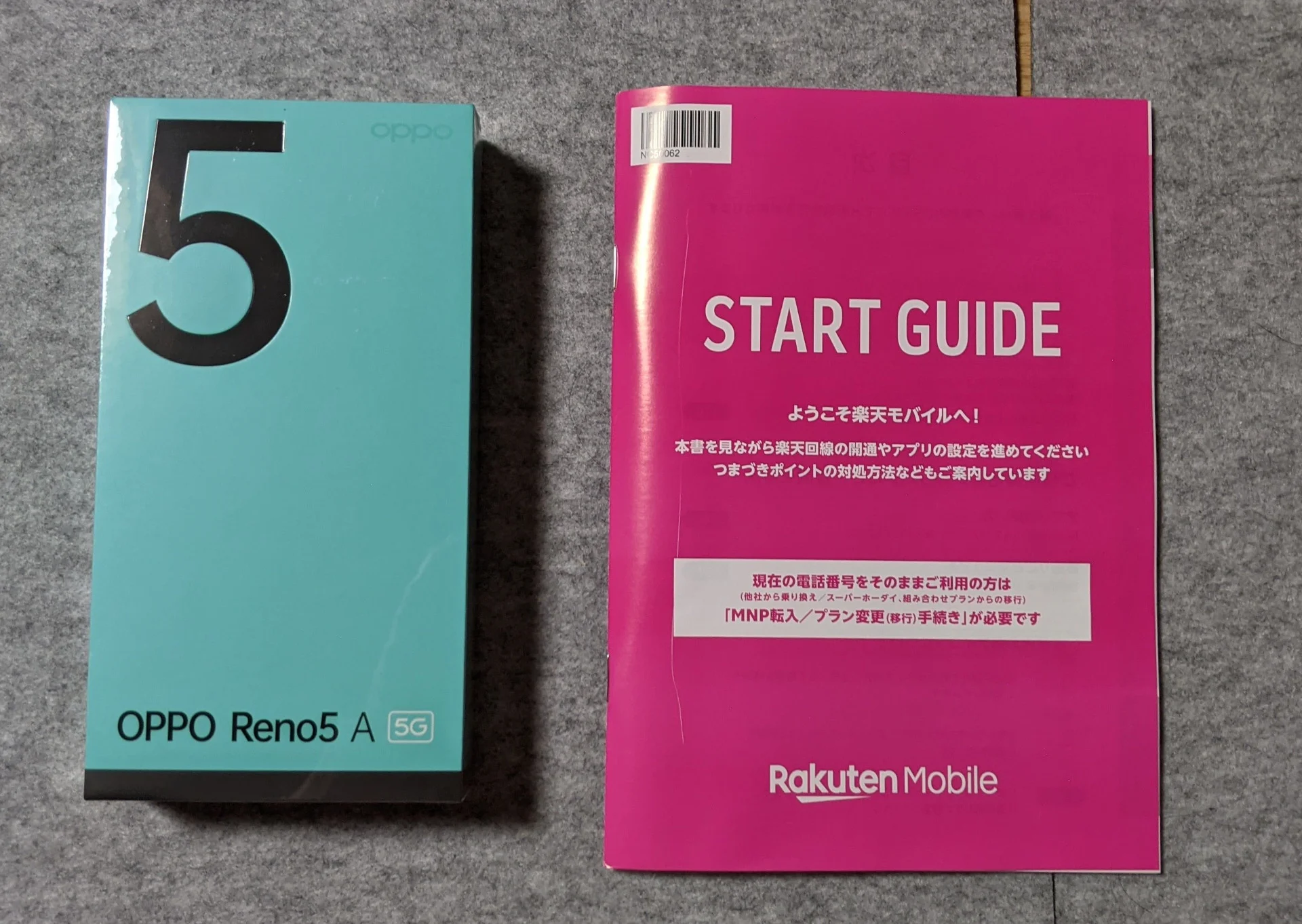
本体の電源を入れ、Androidの初期セットアップを済ませた状態にしておきます。
楽天端末と純粋なSIMフリー端末との違いは、最初から楽天LINKや楽天モバイルアプリがインストール済みであるということです。通常使う電話アプリが最初から楽天LINKになっているので、面倒な設定をしなくても楽天Unlimit用にセットアップされているのが良いですね。ほとんど使うことのないその他の楽天サービスのアプリもプリインストールされています。

MNP開始(転出)
楽天モバイルアプリが右下に出ているので開き、楽天アカウントでログインします。
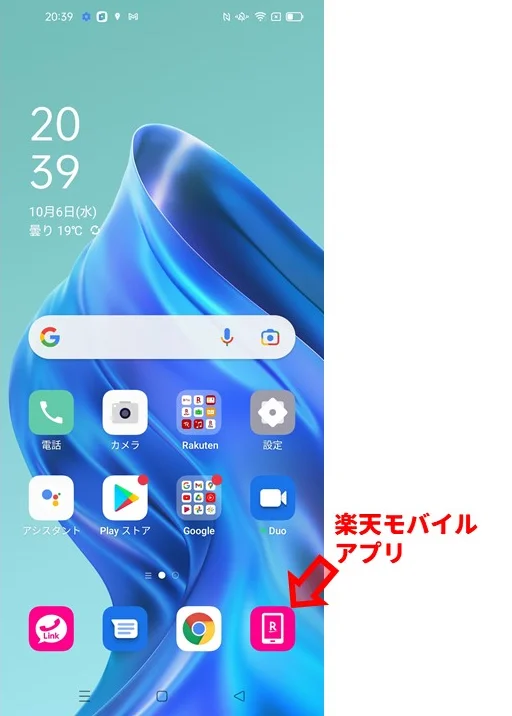
申込み(準備中)の契約が表示されるのでタップします。

「転入を開始する」を押して、次の画面で「MNP転入を開始する」をタップしてMNP転入開始です。MNP受付時間は9:00~21:00の間が当日10-30分以内にMNPが完了するので、その時間中に作業するのが良いでしょう。
当日対応時間内であれば、10-30分待つと転出端末(今回はガラケー)のアンテナが圏外になり、通話ができなくなったらMNP転出完了です。
PCなどでQRコードを表示しておく
以降の手順は、別端末でQRコードを表示してスキャンしていますが、 OPPO Reno5 A 単体でMNPを完了させるためには、先にeSIMを有効化⇒楽天モバイルアプリを開き「開通手続きをする」ボタンを押すのが正解だと思います。
楽天モバイルアプリを開いてもQRコードしか表示されない原因が分からなかったので、以下は私が行った遠回りの手順となっています。PCや別端末がある場合はこちらの手順でも設定できます。
PCなどでMY楽天モバイルにログインして、準備中の申込番号の契約を開くと「eSIM開通用のQRコードを表示する」のリンクがあるので開きます。表示されたQRコードを出した状態にしておきます。
上画像は OPPO Reno5 A でQRコードを開いた画像になっています。PCの画面では、もうすこし小さい文字で「eSIM開通用のQRコードを表示する」の文字リンクになっているのでよく探してください。
スタートガイドを読むとここで転入端末の場合「開通手続きをする」ボタンになっているはずですが、なぜかQRコードしか表示されなかったので不思議だったのですが、デフォルトでeSIMが無効になっているからだと気付いたのは最後まで完了したあとなので、私はこの手順で進んだのでこの手順しか説明できません。
eSIMを有効化して転入を完了させる
OPPO Reno5 A は購入時eSIM機能が無効になっているので有効化させます。設定アプリを開きます。
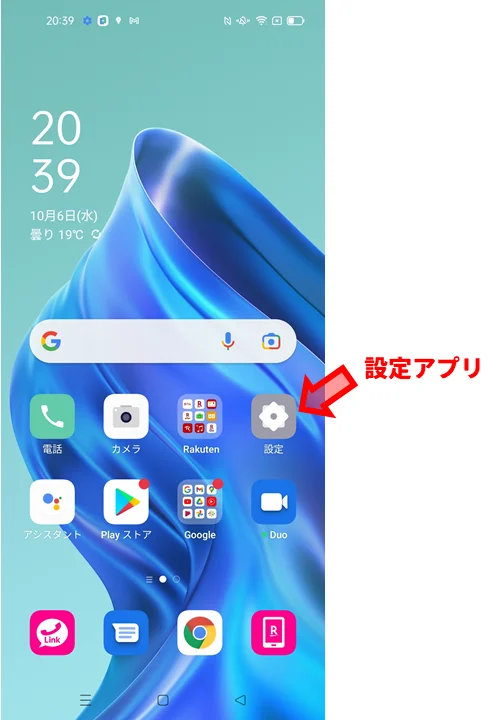
「SIMカードおよびモバイルデータ」をタップします。
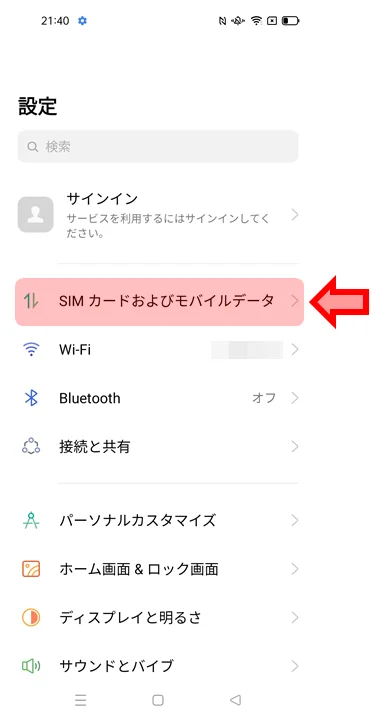
eSIMのスイッチがOFFになっているので、スライドさせてONにします。
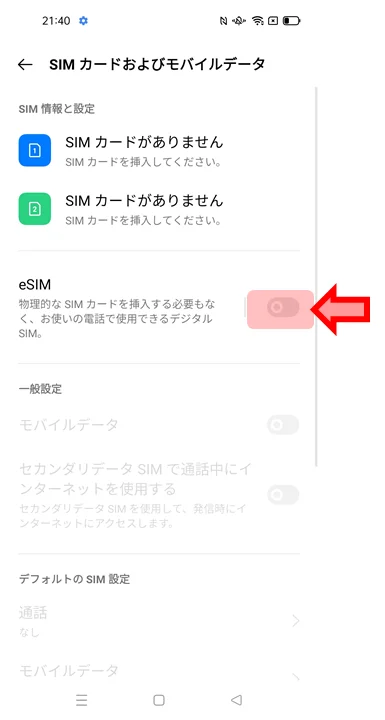
確認画面で「有効にする」をタップします。eSIMを有効にすると、SIMカード2が無効になります。SIMカード1とeSIMでデュアルSIMで運用可能です。
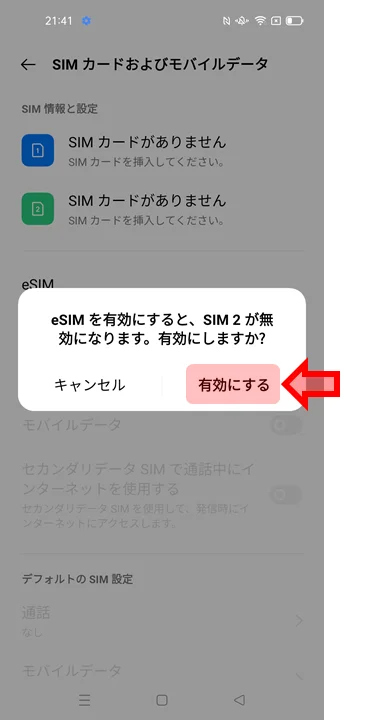
つづいて、eSIMの文字のところをタップします。

eSIMが未登録なので「追加」をタップします。
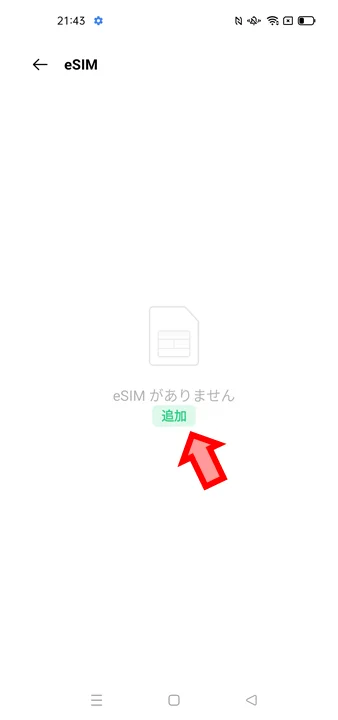
SIMのダウンロードで「次へ」をタップします。
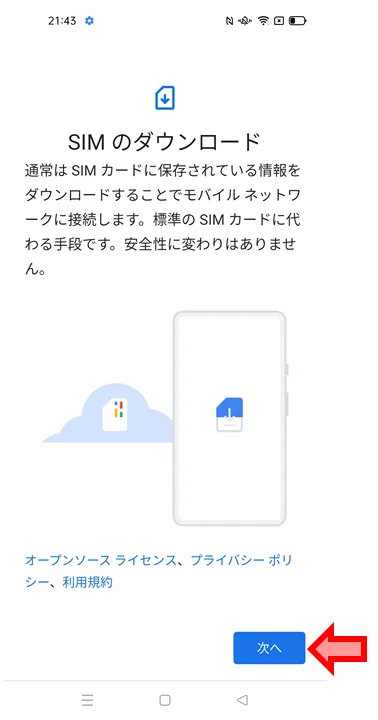
スキャン画面になるので、さきほど出しておいたQRコードをスキャンします。
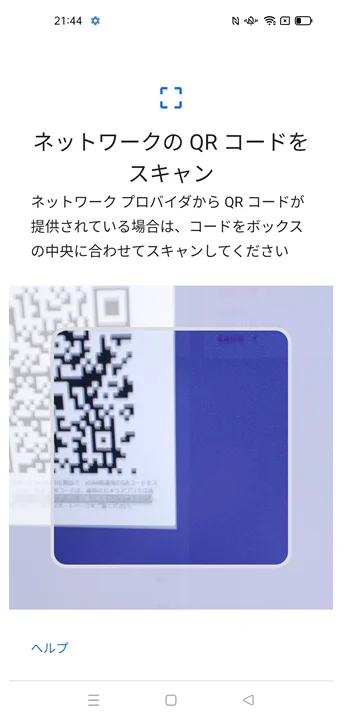
QRコードが読み込まれると、Rakutenを使用するか確認が出るので「有効化」をタップします。
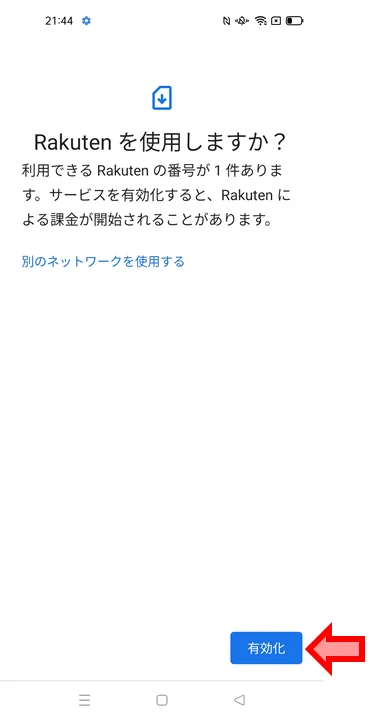
Rakutenは有効ですと出ていたら「完了」をタップします。
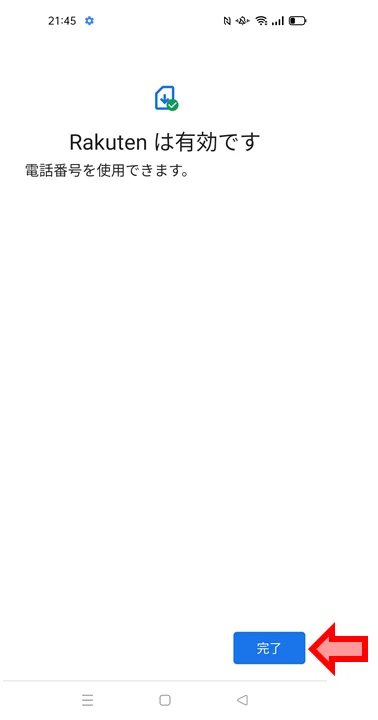
念のため楽天モバイルアプリを開いて確認すると、準備中だった回線が開通済みになっていればMNP完了です。
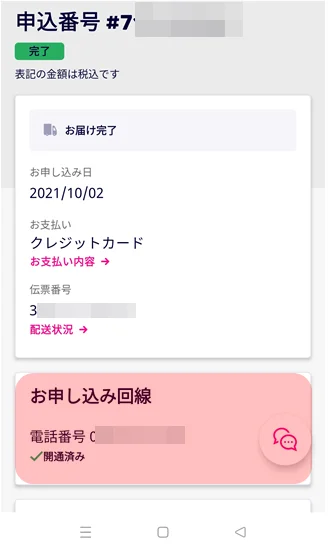
楽天LINKアプリで認証する
メインの電話アプリである楽天LINKアプリを開きます。
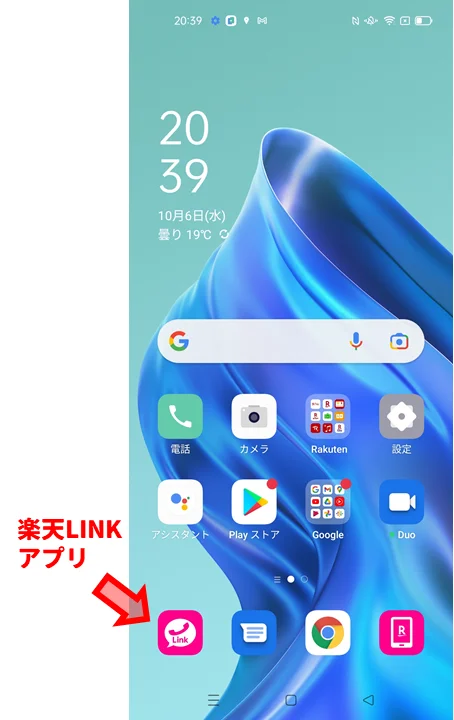
初回のSMS認証が求められるので「確認」ボタンをタップします。
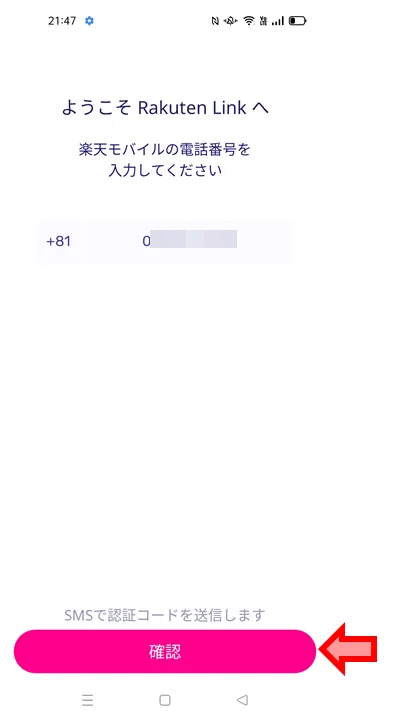
自端末にSMSが来て自動で認証が完了します。Rakuten Linkネームを設定して「保存」ボタンを押します。
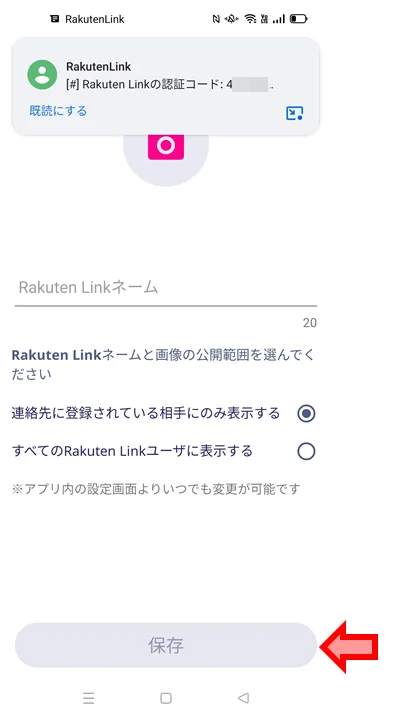
ここまででMNP転入作業は完了です。電話ができることが確認できたらOKでしょう。
ガラケーからのMNPなので、あとは連絡先一覧を移行する作業が残っていますが長くなったのでそれは次回記事にする予定です。